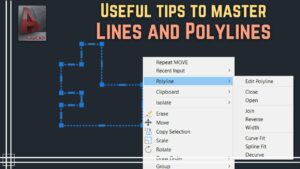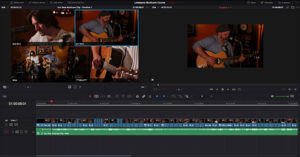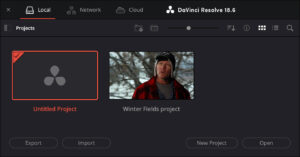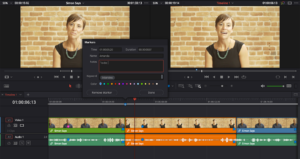Drawing a Circle in AutoCAD
AutoCAD is an amaizng tool which can be used for creating amazing engineering drawings. With AutoCAD the productivity and accuracy has been enhanced to a great degree. In this tutorial you will learn how to create a circle in AutoCAD. You can also learn about Exploring The Toolbar in AutoCAD.
Drawing a Circle by specifying the radius
In order to create a circle by specifying its radius in AutoCAD you need to follow these simple steps.
- 1st of all you need to click on the CIRCLE icon from the Draw toolbar.
- Now you need to click anywhere in the drawing area in order to specify the center point of the circle.
- In the next step you need to specify the radius by typing in the value of the radius e.g. 25.
Drawing a Circle by specifying the diameter.
- For creating a circle by specifying its diameter you need to follow these steps.
- Click on the CIRCLE icon from Draw toolbar.
- Now specify the center point by clicking anywhere in the drawing area.
- Now you need to specify the diameter of the circle and for that you need to type in D and then press Enter.
- Now specify the diameter of the circle by typing in he value of diameter. e.g.4.
Drawing a Circle at the Intersection of Two Lines.
In order to drawn a circle at the intersection of two lines you need to follow these steps.
- 1st of all you need to draw two lines which will overlap each other by using the Line command.
- Click on the CIRCLE icon from the Draw toolbar.
- Now specify the center point by typing in: INT and then press Enter.
- Now move your cursor to the intersection of the two lines till you see a small yellow X and you will see that a word INTERSECTION appears and then click down.
- Now you can enter either the value of the radius or the value of diameter.
This will create a circle at the intersection of two lines.