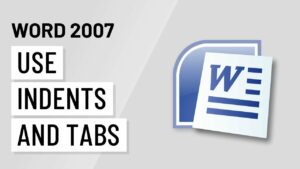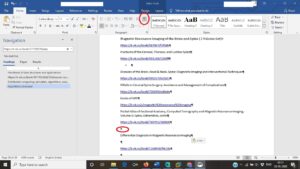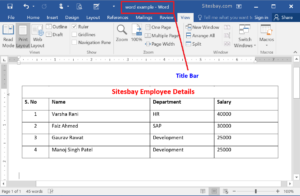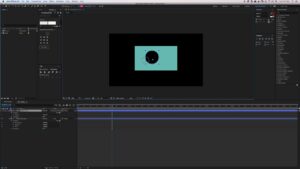Inserting Pictures in MS Word 2007
MS Word lets you add pictures int o your documents and then can be formatted in various different ways. MS Word 2007 has got a Picture Tool which will let you add photos into your documents and then you can modify these images in various different and innovative ways. In this tutorial you will learn how to add photos into your MS Word document. You can also learn about Grouping The Cells in MS Excel 2007.
Inserting a Picture in MS Word 2007:
In order to insert photos into your document in MS Word you need to follow these simple steps.
- 1st of all you need to place your insertion point where you want your image to appear.
- Now select the Insert tab.
- Now click on the Picture command in the Illustrations group.
- You will notice that Insert Picture dialog box will appear.
- Now you have to select a file from your computer.
- Once the image file is selected you need to click Insert and the image will appear in your document.
Wrapping Text around an Image:
For wrapping text around an image you need to follow these simple steps.
- 1st of all you need to select the image.
- After this you need to select the Picture Tools Format tab.
- Now click the Text Wrapping command from the Arrange group.
- Now left-click on menu option to select it.
- Now move the image around to see how the text will wrap for each setting.
- There is a Position button which has got pre-defined text wrapping settings. This button is located to the left side of Text Wrapping button.
- Click on the Position button and a drop-down option will appear now hover over the option to see what it will do.
Cropping an Image:
For cropping an image you need to follow these simple steps.
- 1st of all you need to select the image.
- Now select the Format tab.
- Now click on the Crop command and you will notice that a black cropping handles will appear.
- Now left click and move the handle for cropping an image.
- Now click on the Crop command for deselecting the Crop Tool.