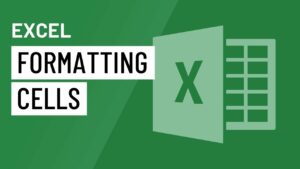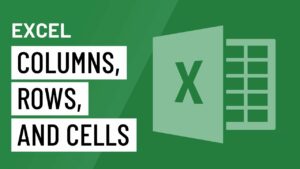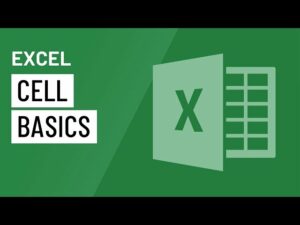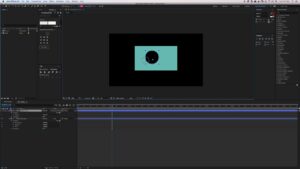Saving Workbooks in MS Excel 2013
Whenever you create a workbook in MS Excel you need to know about saving the Workbooks so that you can edit the workbooks easily later on. With MS Excel 2013 you can not just only save the workbook locally but can also save it to the cloud by using OneDrive (previously known as SkyDrive). You can also learn about Adding Hyperlinks in MS Word 2016.
Saving Workbooks in MS Excel 2013:
MS Excel 2013 offers two different ways for saving a file which are Save and Save As. Both of these options work similarly with a few important differences.
Whenever you create or edit a workbook you can use Save command for saving your changes. With Save command you need to enter a name and select the location only for once and after that you just need to click on Save button for saving it with same name and location. While Save As command can be used for creating a copy of a workbook while you keep the original one. By using Save As you have to give a new name and define a new location all the time.
To Save a Workbook:
In order to save a workbook you need to follow these simple steps.
- 1st of all you need to locate and select the Save command on Quick Access toolbar.
- If the file is being saved for the 1st time you will see a Save As pane in Backstage view.
- Now you need to select the location where you need to save the file and then give it a name.
- For saving the workbook for your computer you need to select Computer and then click on Browse.
- You can also select OneDrive for saving the file to the cloud.
- The Save As dialog box will appear where you need to select the location for saving the workbook.
- Now you need to enter the name of the workbook and then click on Save. (Save command can also be accessed by pressing Ctrl+S from your keyboard.)
Using Save As command:
Now if you want to save the workbook as a copy and to keep the original one you can use Save As command. For saving workbook using a Save As command you need to follow these steps.
- Go to the File menu and then click on Save As option.
- A Save As dialog box will appear where you need to enter a new name for the workbook and have to select the location.
- Once it is done just click on Save button.