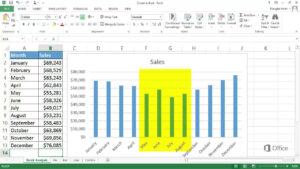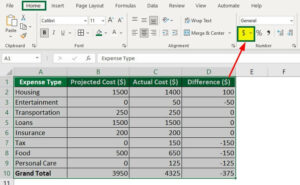Circular Cropping Unveiled: A Comprehensive Guide on How to Crop in a Circle in Photoshop for Beginners
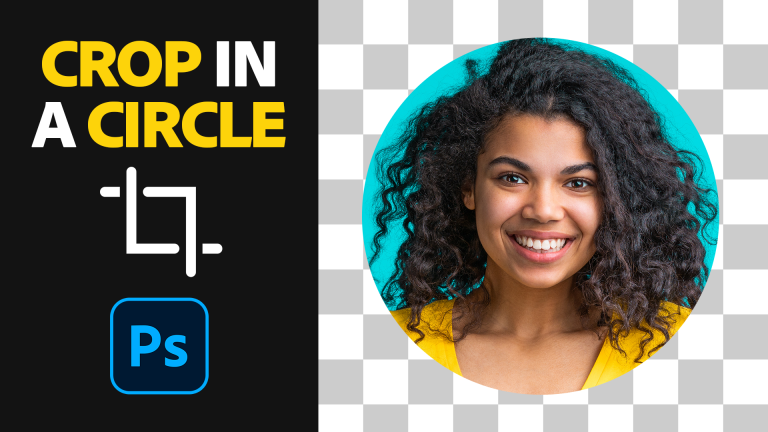
Introduction:
Cropping is a fundamental skill in Photoshop, allowing users to redefine compositions, emphasize focal points, and enhance visual impact. While rectangular crops are standard, the ability to crop in a circle opens up new creative possibilities. In this extensive guide, tailored for beginners, we will unravel the step-by-step process of how to crop in a circle in Photoshop. Whether you’re a photographer, a graphic designer, or someone venturing into the world of digital art, this guide empowers you to add a touch of uniqueness to your compositions through circular cropping.
1. Understanding the Power of Circular Cropping:
Circular cropping adds a dynamic and visually engaging element to your images. Whether you’re highlighting a specific subject, creating distinctive shapes, or designing logos, the ability to crop in a circle offers a creative edge. Photoshop provides a user-friendly platform for beginners to explore and master this technique.
2. Opening Your Image in Photoshop:
Begin by opening the image you want to work on in Photoshop. Ensure that the image is of sufficient resolution to maintain quality after cropping. Familiarize yourself with the various tools and panels within the Photoshop workspace.
3. Selecting the Elliptical Marquee Tool:
To initiate circular cropping, select the Elliptical Marquee Tool from the toolbar. If you don’t see it immediately, it might be nested with the Rectangular Marquee Tool. Right-click on the tool to reveal the hidden options and choose the Elliptical Marquee Tool.
4. Creating a Perfect Circle Selection:
Press and hold the Shift key while dragging to create a perfect circle with the Elliptical Marquee Tool. This ensures that the width and height of the selection remain equal, giving you a symmetrical circle.
5. Positioning and Adjusting the Selection:
Position the Elliptical Marquee Tool over the area you want to include in the circle. Click and drag to adjust the selection as needed. Use the handles that appear around the selection to fine-tune the size and position until you achieve the desired composition.
6. Inverting the Selection:
Once your circular selection is in place, go to the “Select” menu and choose “Inverse” (or simply press Ctrl + Shift + I on Windows or Command + Shift + I on Mac). This inverts the selection, ensuring that everything outside the circle is selected.
7. Applying the Crop:
With the inverted selection active, navigate to the “Image” menu and choose “Crop.” This action removes everything outside the circular selection, leaving you with a cropped image in the shape of a circle.
8. Refining Edges with Feathering:
To enhance the transition between the circle and the background, consider adding a subtle feathering effect. With the selection active, go to the “Select” menu, choose “Modify,” and then “Feather.” Experiment with different feather values to achieve a soft and seamless transition.
9. Exploring Alternative Circular Cropping Techniques:
Beyond the Elliptical Marquee Tool, Photoshop offers alternative methods for circular cropping. Experiment with the Elliptical Shape tool, which allows you to create a filled circle with a border. Additionally, explore the use of masks for more advanced and non-destructive circular cropping.
10. Saving and Exporting Your Circular Crop:
Once satisfied with your circular crop, save your work in the desired format. If you want to preserve the transparency around the circle, consider saving the image as a PNG file. Alternatively, save it as a JPEG or other formats depending on your intended use.
Conclusion:
Cropping in a circle in Photoshop is a straightforward yet impactful technique that can elevate your compositions and designs. As a beginner, mastering this skill opens the door to creative exploration, allowing you to think beyond traditional rectangular crops and infuse a sense of uniqueness into your visual creations.
The step-by-step process outlined in this guide serves as a foundational introduction to circular cropping in Photoshop. As you continue to navigate the vast landscape of Photoshop tools and features, remember that experimentation and hands-on practice are essential for honing your skills. Circular cropping is not just a technical skill; it’s a creative tool that empowers you to shape your visual narratives with precision and style. Embrace the circular crop, and let your artistic journey in Photoshop unfold with newfound creativity and flair.