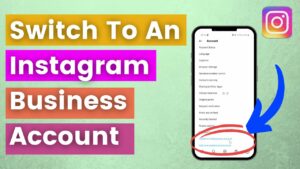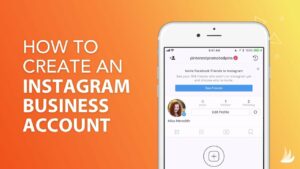Mastering Mesh Warp: A Comprehensive Guide to Using the Mesh Warp Tool in Adobe Illustrator

Introduction: The Mesh Warp Tool in Adobe Illustrator is a powerful feature that allows designers to distort, manipulate, and reshape objects with precision and control. By dividing artwork into a grid of anchor points, the Mesh Warp Tool enables users to create complex distortions and transformations, making it ideal for tasks such as realistic image manipulation, character animation, and object morphing. In this extensive guide, we’ll explore the step-by-step process of using the Mesh Warp Tool in Adobe Illustrator, covering everything from grid creation to advanced techniques, with practical tips and creative insights along the way.
Part 1: Understanding the Mesh Warp Tool
- Introduction to Mesh Warp: The Mesh Warp Tool in Adobe Illustrator enables users to create a grid of anchor points over artwork, allowing for precise manipulation and distortion. Each anchor point can be individually adjusted to warp the surrounding area of the artwork.
- Uses of Mesh Warp: Mesh Warp is commonly used for tasks such as reshaping objects, creating realistic distortions, and morphing images. It offers unparalleled flexibility and control for manipulating artwork with complex shapes and structures.
Part 2: Creating a Mesh Grid
- Applying Mesh Warp: To apply Mesh Warp, select the object or artwork you want to distort in Adobe Illustrator. Navigate to Object > Envelope Distort > Make with Mesh, then specify the number of rows and columns for the mesh grid.
- Adjusting Mesh Density: Fine-tune the density of the mesh grid based on the level of detail and precision required for your distortion. More rows and columns provide finer control over the distortion, while fewer rows and columns create smoother transitions.
Part 3: Manipulating Anchor Points
- Selecting Anchor Points: Use the Direct Selection Tool (A) in Adobe Illustrator to select individual anchor points within the mesh grid. Click on an anchor point to select it, then drag to move or adjust its position.
- Warping the Artwork: Manipulate the selected anchor points to warp and distort the surrounding area of the artwork. Experiment with different adjustments to achieve the desired distortion effect, such as stretching, bending, and twisting.
Part 4: Advanced Techniques
- Creating Complex Distortions: Combine multiple anchor point adjustments to create complex distortions and transformations. Experiment with different combinations of anchor point movements to achieve intricate and realistic effects.
- Adding Detail and Texture: Fine-tune the distortion by adding detail and texture to specific areas of the artwork. Use additional anchor points and subtle adjustments to create nuanced variations in shape and form.
Part 5: Tips for Optimization and Efficiency
- Using Guides and Reference Points: Utilize guides and reference points in Adobe Illustrator to maintain alignment and consistency when manipulating anchor points. Align anchor points to key features or reference lines to ensure accuracy and precision in the distortion.
- Saving and Reusing Meshes: Save custom mesh grids as symbols or templates in Adobe Illustrator for future use. Organize saved meshes into libraries or collections to streamline your workflow and save time when applying similar distortions.
Conclusion
The Mesh Warp Tool in Adobe Illustrator is a versatile and powerful feature for distorting and manipulating artwork with precision and control. By mastering the techniques and tips outlined in this guide, you’ll be equipped with the knowledge and skills to create stunning distortions and transformations in your artwork. Remember to experiment, practice, and explore new techniques to continually refine your Mesh Warp skills in Adobe Illustrator. With dedication and creativity, you can leverage the Mesh Warp Tool to push the boundaries of visual expression and create artwork that captivates and inspires.