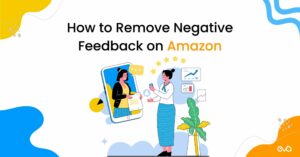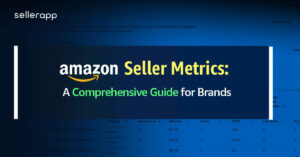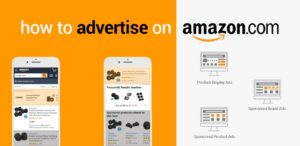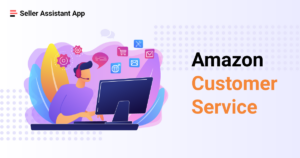Mastering AutoCAD: A Comprehensive Guide to Opening an Existing Drawing
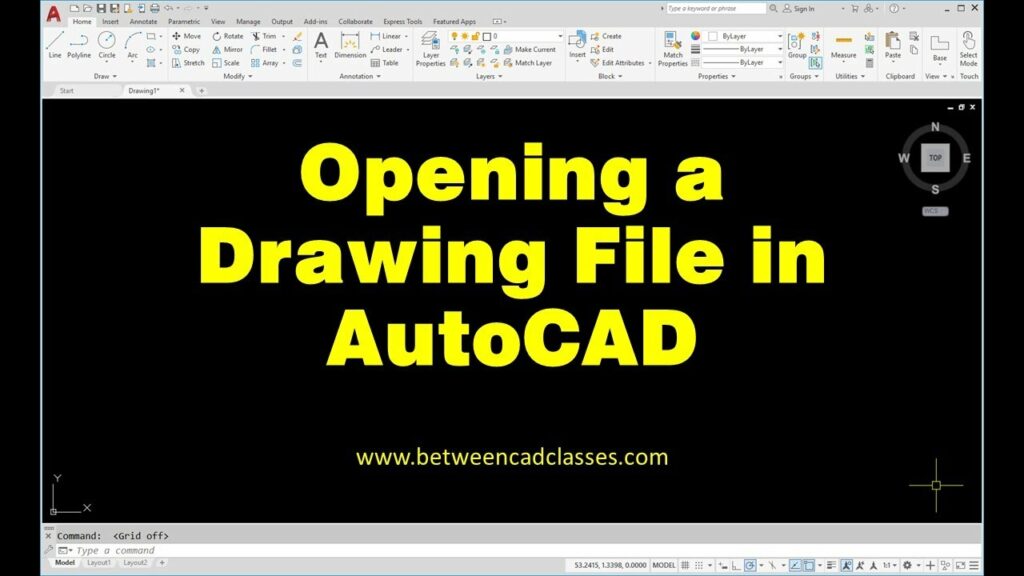
AutoCAD, a powerful computer-aided design (CAD) software, revolutionizes the way professionals create, edit, and annotate digital drawings and designs. Whether you’re an architect, engineer, designer, or drafting professional, knowing how to open an existing drawing in AutoCAD is a fundamental skill that sets the stage for your design workflow. In this extensive guide, we’ll explore the various methods for opening existing drawings in AutoCAD, discuss best practices for file organization and management, and provide step-by-step instructions to help you navigate the process with ease and efficiency. Prepare to unlock the full potential of AutoCAD and streamline your design workflow like never before.
Understanding File Formats and Extensions:
Before diving into the specifics of opening existing drawings in AutoCAD, it’s essential to understand the different file formats and extensions commonly associated with AutoCAD drawings:
- DWG (Drawing): The native file format for AutoCAD drawings is DWG, which stands for “drawing.” DWG files contain all the information, geometry, layers, and annotations associated with a CAD drawing and can be opened, edited, and saved directly in AutoCAD.
- DXF (Drawing Exchange Format): DXF is a file format developed by Autodesk for the exchange of CAD data between different software applications. DXF files can be opened and edited in AutoCAD and other CAD programs, making them useful for interoperability and collaboration.
- DWT (Drawing Template): DWT files are template files used to create new drawings in AutoCAD. They contain predefined settings, layers, styles, and other elements that can be applied to new drawings, providing consistency and efficiency in the design process.
Methods for Opening an Existing Drawing in AutoCAD:
AutoCAD offers several methods for opening existing drawings, each suited to different workflow preferences and file locations:
- Using the Open Command:
- Launch AutoCAD and navigate to the “File” menu in the menu bar.
- Select the “Open” option from the dropdown menu to open the Select File dialog box.
- Browse to the location of the existing drawing file on your computer or network.
- Select the desired DWG or DXF file and click “Open” to open the drawing in AutoCAD.
- Using the Recent Documents List:
- Launch AutoCAD and access the “Recent Documents” list displayed on the startup screen.
- Locate the desired drawing file in the list of recently opened documents.
- Click on the filename to open the drawing directly from the Recent Documents list.
- Dragging and Dropping Files:
- Navigate to the location of the existing drawing file in Windows File Explorer.
- Click and hold the left mouse button on the drawing file.
- Drag the file into the AutoCAD window and release the mouse button to open the drawing in AutoCAD.
- Using the Windows Explorer Context Menu:
- Right-click on the existing drawing file in Windows File Explorer.
- Select the “Open with AutoCAD” option from the context menu to open the drawing directly in AutoCAD.
Best Practices for File Organization and Management:
To streamline your workflow and ensure efficient file organization, consider implementing the following best practices for managing existing drawings in AutoCAD:
- Establish a Naming Convention: Develop a standardized naming convention for your drawing files to facilitate easy identification and retrieval. Include relevant project information, revision numbers, and file extensions in the filename.
- Use Folders and Subfolders: Organize your drawing files into logical folders and subfolders based on project name, client, date, or other relevant criteria. Maintain a consistent folder structure to simplify navigation and file management.
- Version Control: Implement a version control system to track revisions, updates, and changes to your drawing files. Use descriptive filenames or metadata to indicate the status and version of each drawing.
- Backup Regularly: Regularly backup your drawing files to prevent data loss due to hardware failure, software errors, or other unforeseen circumstances. Consider using cloud storage, external hard drives, or network servers for secure and reliable backup solutions.
- Archive Obsolete Files: Archive obsolete or outdated drawing files to declutter your workspace and free up storage space. Store archived files in a separate location for reference or historical purposes.
Conclusion:
Opening existing drawings in AutoCAD is a fundamental skill that forms the foundation of your design workflow. By understanding the different file formats and extensions, mastering the various methods for opening drawings, and implementing best practices for file organization and management, you can streamline your workflow, enhance productivity, and maximize the efficiency of your design process. Whether you’re working on architectural plans, engineering drawings, or mechanical designs, knowing how to open existing drawings in AutoCAD is essential for success in the world of CAD design. With the knowledge and insights provided in this comprehensive guide, you’ll be well-equipped to navigate the complexities of AutoCAD and unleash your creativity with confidence and precision.