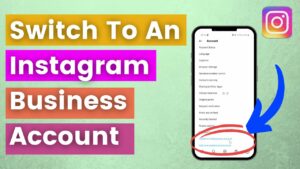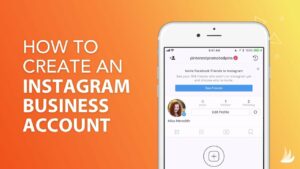Mastering AutoCAD: A Comprehensive Guide to Using Drawing Tools
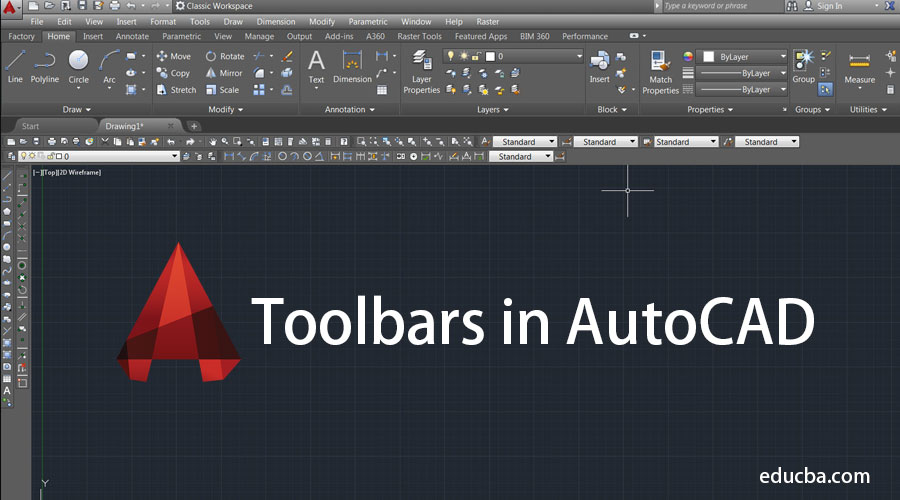
AutoCAD, a leading computer-aided design (CAD) software, empowers professionals in architecture, engineering, construction, and manufacturing to create precise and detailed drawings with ease and efficiency. Central to the functionality of AutoCAD are its powerful drawing tools, which enable users to generate, modify, and annotate geometric shapes, lines, and objects with precision and accuracy. In this extensive guide, we’ll explore the wide array of drawing tools available in AutoCAD, discuss their functionalities and applications, and provide step-by-step instructions to help you harness the full potential of these tools in your design projects. Whether you’re a novice user or an experienced CAD professional, prepare to elevate your drafting skills and unlock new possibilities in AutoCAD.
Understanding the Drawing Tools in AutoCAD:
Before delving into the specifics of using drawing tools in AutoCAD, it’s essential to familiarize yourself with the various tools and commands available for creating and editing drawings:
- Line: The Line tool allows users to draw straight line segments between specified points in the drawing area. Users can specify the start and end points of the line or specify the length and angle of the line.
- Polyline: The Polyline tool enables users to draw continuous lines or curves composed of multiple line segments. Polyline objects can be easily edited and manipulated using grips and editing commands.
- Circle: The Circle tool creates circles or circular arcs based on specified parameters, such as center point and radius or diameter. Users can draw full circles, arcs, or elliptical shapes using the Circle command.
- Arc: The Arc tool generates arcs or circular segments based on specified parameters, such as start point, end point, and radius. Users can draw full arcs, segments, or elliptical arcs using the Arc command.
- Rectangle: The Rectangle tool constructs rectangular shapes based on specified parameters, such as corner points or dimensions. Users can draw rectangles, squares, or polygonal shapes using the Rectangle command.
- Ellipse: The Ellipse tool creates elliptical shapes based on specified parameters, such as center point, major axis, and minor axis. Users can draw full ellipses, arcs, or elliptical segments using the Ellipse command.
- Polygon: The Polygon tool generates regular polygonal shapes, such as triangles, squares, pentagons, and hexagons, based on specified parameters, such as center point, radius, and number of sides.
- Hatch: The Hatch tool fills enclosed areas of a drawing with a specified hatch pattern or solid fill. Users can select predefined hatch patterns or create custom hatch patterns using the Hatch command.
- Dimension: The Dimension tool adds linear, angular, or radial dimensions to objects in the drawing, providing precise measurements and annotations. Users can specify dimension styles, text placement, and formatting options using the Dimension command.
- Text: The Text tool inserts text annotations into the drawing, including titles, labels, notes, and other textual information. Users can specify text styles, fonts, sizes, and alignment options using the Text command.
Using Drawing Tools in AutoCAD:
Now that you have a basic understanding of the drawing tools available in AutoCAD, let’s explore how to use these tools effectively in your design projects:
- Accessing Drawing Tools:
- Launch AutoCAD and open a new or existing drawing file.
- Navigate to the Home tab on the Ribbon, which contains the majority of drawing tools and commands in AutoCAD.
- Click on the desired drawing tool icon in the Ribbon to activate the corresponding command.
- Drawing Lines and Shapes:
- To draw a line, click on the Line tool icon in the Ribbon, then specify the start and end points of the line in the drawing area.
- To draw a circle, click on the Circle tool icon, then specify the center point and radius or diameter of the circle.
- To draw a rectangle, click on the Rectangle tool icon, then specify the corner points or dimensions of the rectangle.
- Creating Polyline Objects:
- To create a polyline, click on the Polyline tool icon, then specify the vertices or segments of the polyline in the drawing area.
- Press Enter to finish creating the polyline object.
- Drawing Curves and Arcs:
- To draw an arc, click on the Arc tool icon, then specify the start point, end point, and radius of the arc.
- To draw an ellipse, click on the Ellipse tool icon, then specify the center point, major axis, and minor axis of the ellipse.
- Adding Annotations and Text:
- To add dimensions to objects, click on the Dimension tool icon, then select the objects to dimension and specify the dimension location.
- To insert text annotations, click on the Text tool icon, then specify the insertion point and text content.
- Editing and Modifying Objects:
- After drawing objects, you can use various editing commands and tools to modify their properties, such as length, angle, size, and position.
- Use commands such as Move, Copy, Rotate, Scale, and Trim to edit and manipulate objects in the drawing.
- Using Grips for Editing:
- AutoCAD provides grips, small squares or crosses located at key points of an object, which can be used to edit and manipulate the object directly in the drawing area.
- Click on a grip to select it, then drag the grip to move, stretch, or rotate the object.
- Exploring Advanced Drawing Tools:
- AutoCAD offers a wide range of advanced drawing tools and commands for creating complex shapes, patterns, and designs.
- Explore tools such as Fillet, Chamfer, Offset, Mirror, and Array to enhance your drawing capabilities and productivity.
Best Practices for Using Drawing Tools in AutoCAD:
To maximize efficiency and productivity when using drawing tools in AutoCAD, consider implementing the following best practices:
- Plan Your Drawing: Before starting a new drawing, take time to plan and visualize the design layout, dimensions, and elements you want to include. This will help streamline the drawing process and ensure accuracy and consistency.
- Use Layers: Organize your drawing elements into layers based on their properties, such as color, linetype, and visibility. Assigning objects to layers makes it easier to manage and edit individual components of the drawing.
- Practice Precision: Take advantage of AutoCAD’s precision tools, such as object snaps, polar tracking, and dimensioning tools, to ensure accuracy and alignment in your drawings. Pay attention to detail and strive for precision in your designs.
- Utilize Object Snaps: Object snaps (OSNAP) allow you to precisely locate points on existing objects in the drawing, such as endpoints, midpoints, intersections, and centers. Use object snaps to ensure accurate placement and alignment of drawing elements.
- Save Frequently: Save your drawing files frequently to prevent data loss in case of unexpected software crashes or system failures. Use the Save command or keyboard shortcut (Ctrl + S) to save your work at regular intervals.
- Experiment and Explore: Take the time to explore the various drawing tools, commands, and settings available in AutoCAD. Experiment with different techniques and workflows to discover new ways to optimize your design process.
Conclusion:
Mastering the drawing tools in AutoCAD is essential for creating precise, detailed, and professional-quality drawings in a variety of industries and applications. By understanding the functionalities of different drawing tools, practicing their use in various design scenarios, and implementing best practices for efficiency and accuracy, you can elevate your drafting skills and unleash your creativity in AutoCAD. Whether you’re sketching simple lines and shapes or creating complex geometric patterns and layouts, knowing how to use drawing tools effectively will enable you to produce high-quality drawings with confidence and precision. With dedication, practice, and a commitment to continuous learning, you’ll become proficient in using drawing tools in AutoCAD and excel in your CAD design endeavors.