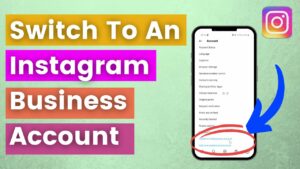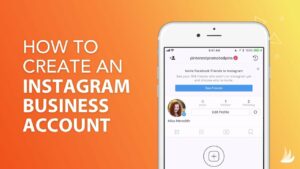Mastering Calendar Management in Outlook 2010: A Comprehensive Guide
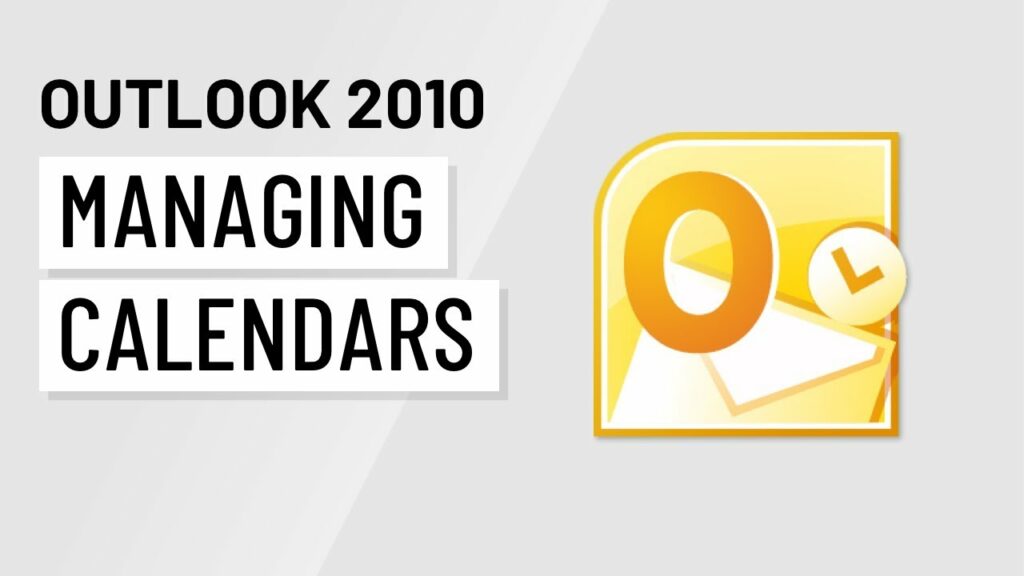
Introduction:
Managing calendars is crucial for organizing schedules, meetings, appointments, and tasks efficiently, and Outlook 2010 offers robust tools and features to help users stay on top of their busy schedules. Whether you’re a professional managing work commitments or an individual organizing personal events, mastering calendar management in Outlook 2010 can significantly improve productivity and time management. In this comprehensive guide, we will explore the intricacies of managing calendars in Outlook 2010, covering everything from creating and scheduling events to utilizing advanced features for effective calendar management. By implementing the strategies and techniques outlined in this guide, users can take control of their calendars and optimize their time management skills for greater productivity and efficiency.
Creating and Scheduling Events:
One of the primary functions of Outlook 2010 is to create and schedule events, appointments, and meetings. Here’s how to create and schedule events effectively:
- Creating Events: To create a new event in Outlook 2010, follow these steps:
- Navigate to the “Calendar” module in Outlook.
- Click on the “New Appointment” button in the Ribbon.
- Enter the event details, including title, location, date, time, and any additional information.
- Click “Save & Close” to add the event to your calendar.
- Scheduling Meetings: Outlook 2010’s meeting scheduling feature allows users to schedule and invite attendees to meetings seamlessly. To schedule a meeting, follow these steps:
- Navigate to the “Calendar” module in Outlook.
- Click on the “New Meeting” button in the Ribbon.
- Enter the meeting details, including title, location, date, time, and attendees.
- Click “Send” to send meeting invitations to attendees.
Managing Calendar Views:
Outlook 2010 offers various calendar views to help users visualize and manage their schedules effectively. Here are some common calendar views in Outlook 2010:
- Day View: Displays events and appointments for a single day, allowing users to view their schedule hour by hour.
- Week View: Displays events and appointments for a week, providing a comprehensive overview of the week’s schedule.
- Month View: Displays events and appointments for a month, showing a condensed view of the entire month’s schedule.
- Agenda View: Displays a list of upcoming events and appointments in chronological order, making it easy to see what’s coming up next.
Users can customize calendar views in Outlook 2010 by adjusting settings such as date range, time scale, and display options to suit their preferences and workflow.
Utilizing Advanced Calendar Features:
In addition to basic event creation and scheduling, Outlook 2010 offers several advanced features for effective calendar management. Here are some advanced calendar features in Outlook 2010:
- Recurring Events: Outlook 2010’s recurring event feature allows users to create events that repeat on a regular schedule, such as daily, weekly, monthly, or annually. Users can specify the recurrence pattern and duration for recurring events, saving time and effort in scheduling repetitive tasks.
- Calendar Sharing: Outlook 2010 allows users to share their calendars with colleagues, team members, or external partners. Users can share their entire calendar or specific calendars with others and set permissions to control access and collaboration.
- Calendar Overlay: Outlook 2010’s calendar overlay feature allows users to overlay multiple calendars to see their schedules in one view. Users can overlay calendars from different sources, such as work, personal, or shared calendars, to manage their schedules effectively.
- Reminders and Alerts: Outlook 2010’s reminder and alert feature helps users stay on top of their schedules by providing notifications for upcoming events, appointments, and meetings. Users can set reminders and alerts for specific events to ensure they never miss an important deadline or commitment.
Optimizing Calendar Workflow:
Optimizing calendar workflow involves implementing strategies and best practices to streamline calendar management and improve productivity. Here are some tips for optimizing calendar workflow in Outlook 2010:
- Color Coding: Use color-coding to categorize events and appointments based on criteria such as priority, type, or category. Assign different colors to different types of events for easy identification and visualization.
- Time Blocking: Time blocking involves scheduling dedicated blocks of time for specific tasks, activities, or projects on your calendar. Use time blocking to allocate time for important tasks, meetings, and commitments and ensure that your schedule is balanced and manageable.
- Sync with Mobile Devices: Outlook 2010 allows users to sync their calendars with mobile devices such as smartphones and tablets. Enable calendar syncing to ensure that your schedule is accessible and up-to-date across all your devices, allowing you to stay organized on the go.
Conclusion:
Mastering calendar management in Outlook 2010 is essential for staying organized, productive, and effective in today’s fast-paced world. By following the strategies and techniques outlined in this comprehensive guide, users can take control of their calendars, optimize their time management skills, and achieve greater productivity and efficiency in their daily tasks. Whether you’re managing work commitments, personal events, or team schedules, Outlook 2010 offers the tools and features you need to organize, manage, and maintain your calendar effectively. With proper planning, scheduling, and utilization of advanced features, users can optimize their calendar workflow and make the most of their time.