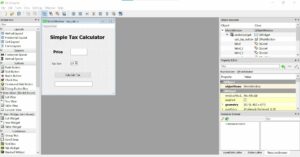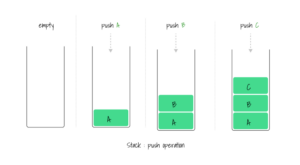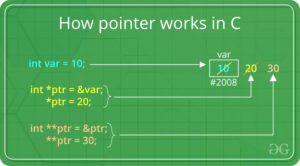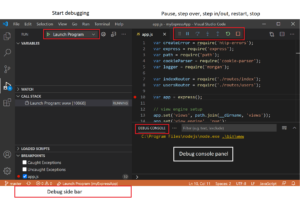Exploring the MS Word Title Bar: Functions, Features, and Customization
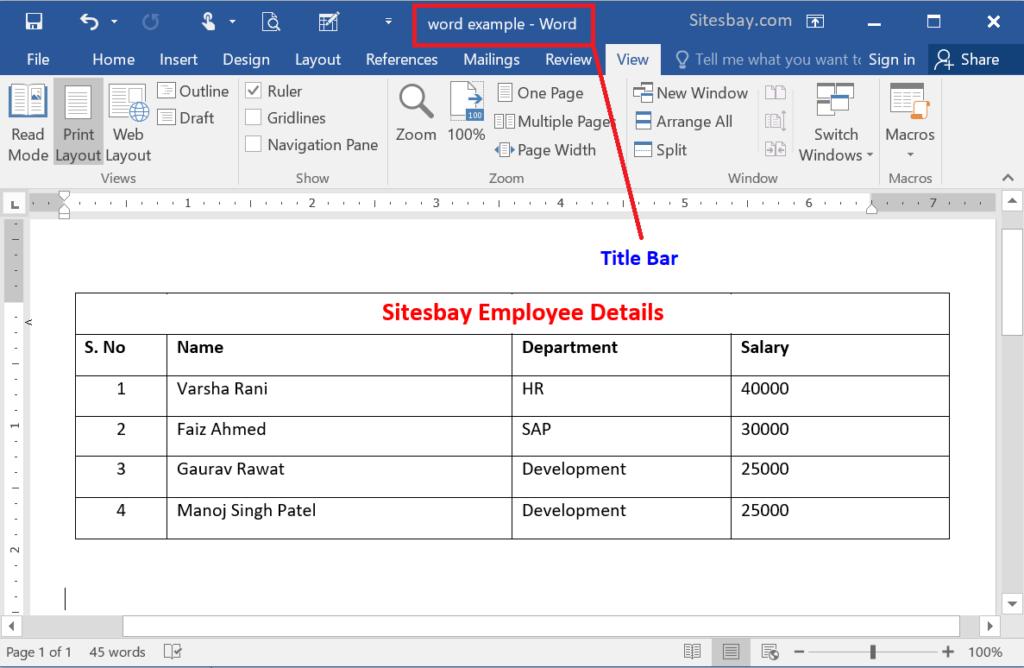
Introduction:
The Microsoft Word title bar is a fundamental component of the application’s user interface, providing users with essential functions, navigation options, and access to key features. As the topmost section of the Word window, the title bar serves as a gateway to the document editing experience, offering users a range of tools and controls to manage their documents effectively. In this comprehensive article, we will delve deep into the MS Word title bar, exploring its various functions, features, and customization options to empower users with a thorough understanding of this essential interface element.
Understanding the MS Word Title Bar:
The title bar in Microsoft Word is located at the very top of the application window and typically displays the name of the current document or project. It also contains several other important elements and controls that allow users to interact with the application and manage their documents efficiently.
- Document Title: At the leftmost side of the title bar, users will find the name of the currently open document. This provides users with quick identification of the document they are working on, especially when multiple documents are open simultaneously.
- Ribbon Display Options: To the right of the document title, users may find the Ribbon Display Options button. This button allows users to toggle the visibility of the Ribbon, which contains various tabs and commands for formatting text, inserting objects, and performing other tasks.
- Quick Access Toolbar: Adjacent to the Ribbon Display Options button is the Quick Access Toolbar (QAT), which provides users with one-click access to frequently used commands and functions. Users can customize the QAT by adding or removing commands to suit their workflow preferences.
- Window Controls: On the right side of the title bar are the standard window controls, including the Minimize, Maximize/Restore, and Close buttons. These controls allow users to minimize, maximize/restore, or close the Word window, respectively.
- View Options: Depending on the version of Word and the document’s settings, users may also find view options on the title bar. These options allow users to switch between different document views, such as Print Layout, Full Screen Reading, and Web Layout.
Customizing the MS Word Title Bar:
Microsoft Word offers users a range of customization options to tailor the title bar to their preferences and workflow. Here are some ways users can customize the title bar:
- Adding Commands to the Quick Access Toolbar: Users can customize the Quick Access Toolbar by adding commands they frequently use. Simply right-click on any command in the Ribbon and select “Add to Quick Access Toolbar” to add it to the toolbar.
- Hiding or Showing the Ribbon: Users can choose to hide or show the Ribbon to maximize the space available for editing the document. Clicking the Ribbon Display Options button allows users to toggle the visibility of the Ribbon.
- Changing the Document Title: Users can rename the document directly from the title bar by clicking on the document title and typing a new name. This can be useful for quickly updating the document title without navigating through menus.
- Adjusting Window Controls: Users can customize the appearance and behavior of the window controls by accessing the Windows Settings menu. Here, users can choose whether to display the window controls on the left or right side of the title bar and customize other window-related settings.
Conclusion:
The MS Word title bar plays a crucial role in the document editing experience, providing users with essential functions, navigation options, and customization features. By understanding the various elements of the title bar and how to customize them, users can optimize their workflow, improve productivity, and enhance their overall experience with Microsoft Word. Whether it’s managing documents, accessing frequently used commands, or adjusting window settings, the title bar offers users a range of tools and controls to streamline their document editing tasks and achieve their desired results efficiently.