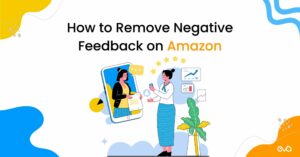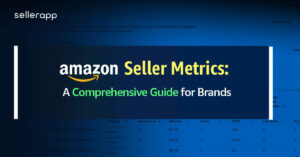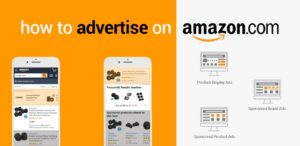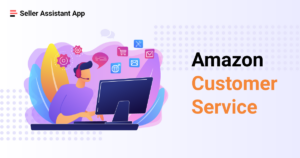Mastering Dimensionality: A Comprehensive Guide to Crafting Long Shadow Text Effects with Photoshop

Introduction:
In the expansive world of digital design, the power of text extends beyond mere communication; it serves as a canvas for creative expression. One compelling technique that elevates the visual impact of text is the creation of long shadow text effects. Adobe Photoshop, a playground for designers, provides the tools needed to infuse text with depth and dimensionality, breathing life into the design. In this extensive guide, we will embark on a comprehensive exploration of the intricate steps and techniques involved in crafting long shadow text effects with Photoshop. This guide caters to designers seeking to enhance their skills, adding a touch of visual sophistication to their typographic creations.
Understanding the Basics:
Before delving into the nuances of long shadow text effects, it’s crucial to familiarize yourself with the fundamental tools and concepts within Photoshop. A solid understanding of the Text Tool (T), Layers Panel, and Layer Styles will serve as the foundation for our creative exploration. Ensure you are comfortable navigating Photoshop’s interface, as this knowledge will enhance your efficiency throughout the tutorial.
Creating a Text Layer:
Commence your creative journey by launching Photoshop and creating a new document. Use the Text Tool (T) to input the desired text onto the canvas. Experiment with fonts, sizes, and styles, considering the overall aesthetic you wish to achieve. For the purposes of this guide, we’ll use a straightforward text example to illustrate the long shadow text effect.
Applying the Long Shadow Effect:
Now, let’s delve into the process of creating a long shadow text effect in Photoshop:
- Text Layer Styling: With the text layer selected, access the Layer Styles by clicking on the “fx” icon at the bottom of the Layers Panel. Choose “Drop Shadow” to begin creating the long shadow effect.
- Adjust Drop Shadow Settings: In the Drop Shadow settings, customize the Angle, Distance, Spread, and Size parameters. Experiment with these settings to control the length and intensity of the shadow. Ensure that the shadow extends in the desired direction, typically at an angle, creating a sense of depth.
- Color and Opacity: Tailor the color and opacity of the shadow to achieve the desired visual impact. Consider using a subtle, darker hue that complements the overall color scheme of your design. Adjust the opacity to strike the right balance between visibility and subtlety.
- Blending Mode: Experiment with blending modes for the Drop Shadow to explore different interactions between the text and its shadow. Overlay, Multiply, or Soft Light can produce unique effects, adding nuance to the long shadow.
Refining the Long Shadow:
To refine and customize the long shadow effect:
- Layer Styles Dialogue Box: Revisit the Layer Styles dialogue box by double-clicking on the “fx” icon next to the text layer. Fine-tune the Drop Shadow settings based on your preferences. Pay attention to the preview in the document window to see real-time changes.
- Global Light Settings: Consider adjusting the global light settings in Photoshop to ensure consistency across multiple layers with long shadow effects. Access the “Layer” > “Layer Style” > “Global Light” menu to make adjustments.
- Layer Duplication: If your design involves multiple text elements, consider duplicating the text layer and adjusting the position and settings for each duplicate. This technique allows for the creation of intricate and dynamic long shadow effects.
Creative Exploration and Enhancement:
Crafting long shadow text effects is a creative process that invites exploration and enhancement:
- Multiple Shadows: Experiment with adding multiple drop shadows to a single text layer. Duplicate the Drop Shadow layer style and adjust the settings to create additional shadows, layering them for a more complex effect.
- Gradient Shadows: Enhance the long shadow by incorporating a gradient within the shadow itself. Experiment with gradient colors or opacity to achieve a gradient effect within the shadow, adding depth and sophistication.
- Texture Overlay: Elevate your long shadow text by overlaying textures or patterns. Apply a texture overlay to the text layer or the shadow layer to introduce subtle nuances and visual interest.
- Color Variations: Explore variations in shadow color to create a dynamic and visually engaging composition. Experiment with different hues or even contrasting colors to make the long shadow stand out.
Creative Applications:
The long shadow text effect opens up a realm of creative possibilities:
- Modern Minimalism: Implement long shadows in minimalist designs for a contemporary and sleek look. This style is particularly effective for logos, branding, or interface elements.
- Vintage Vibes: Infuse a touch of retro charm by applying long shadows to text, harking back to classic design aesthetics. Experiment with muted colors and subtle shadow angles for a vintage-inspired feel.
- Dynamic Typography: Elevate typographic designs by incorporating long shadows, adding a sense of movement and dimensionality to text elements. This is effective for posters, banners, or digital artwork.
- Iconic Logos: Apply long shadows to logo designs for an iconic and memorable visual impact. This technique can breathe new life into logos, making them stand out in various applications.
Saving and Exporting:
Once satisfied with your long shadow text effect, it’s time to save and export your creation. Choose the appropriate file format based on your project requirements, ensuring your design is preserved in high resolution and suitable for its intended use.
Conclusion:
Mastering the art of creating long shadow text effects with Photoshop is a journey that invites designers to play with dimensionality and add a touch of visual sophistication to their typographic creations. Armed with an understanding of layer styles, shadow settings, and creative exploration, designers can transform ordinary text into a dynamic and visually captivating element. This comprehensive guide serves as a roadmap for both beginners and seasoned designers, offering a step-by-step journey into the mesmerizing realm of long shadow text effects within the versatile canvas of Adobe Photoshop.