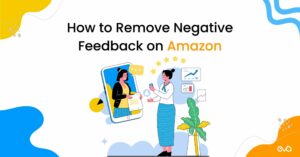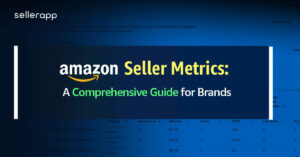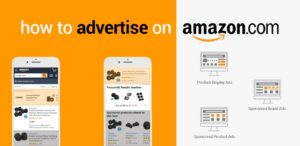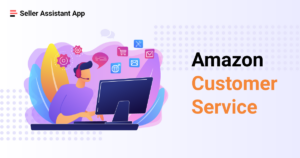Mastering Precision: A Comprehensive Guide to Applying Shadows/Highlights as a Smart Filter in Photoshop
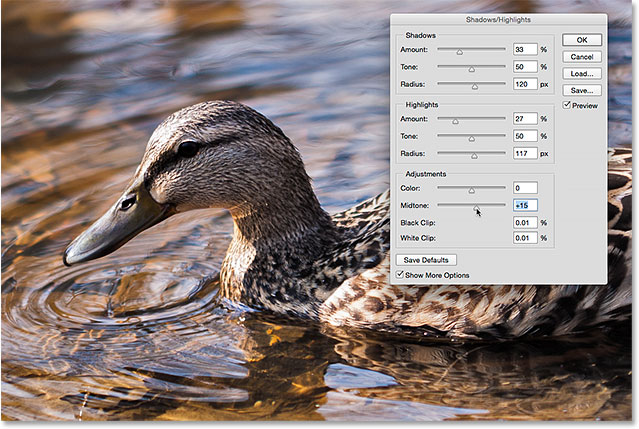
Introduction:
Adobe Photoshop stands as the cornerstone of digital image editing, offering a plethora of tools for refining and enhancing photographs. Among these tools, the Shadows/Highlights adjustment holds a prominent place, allowing users to bring out hidden details and balance tonal ranges. In this extensive guide, we will delve into the intricate process of applying Shadows/Highlights as a Smart Filter in Photoshop. This advanced technique offers unparalleled flexibility, precision, and non-destructive editing capabilities, providing users with a powerful tool to elevate their image editing endeavors.
I. Understanding Smart Filters:
A. Smart Filters Overview:
- Smart Filters in Photoshop introduce non-destructive editing capabilities.
- They enable users to apply filters to Smart Objects, preserving the original image data.
B. Advantages of Smart Filters:
- Non-destructive editing: Smart Filters maintain the integrity of the original image, allowing reversible adjustments.
- Editability: Modifications to Smart Filters can be made at any stage of the editing process.
- Layer stacking: Multiple filters can be applied as Smart Filters, facilitating intricate layer stacking for complex effects.
II. Applying Shadows/Highlights as a Smart Filter:
A. Converting to a Smart Object:
- Open the desired image in Photoshop.
- Right-click on the image layer in the Layers panel.
- Choose “Convert to Smart Object” to create a Smart Object layer.
B. Applying Shadows/Highlights as a Smart Filter:
- With the Smart Object layer selected, navigate to the “Filter” menu.
- Choose “Adjustments,” then select “Shadows/Highlights.”
- The Shadows/Highlights dialog box appears, featuring sliders for adjustment.
- Adjust Shadows, Highlights, and Midtone Contrast sliders to achieve the desired effect.
- Click “OK” to apply Shadows/Highlights as a Smart Filter.
III. Understanding Smart Filter Properties:
A. Editing Smart Filters:
- Double-click on the Shadows/Highlights Smart Filter in the Layers panel to access adjustment settings.
- Modify sliders to make additional adjustments or fine-tune existing ones.
B. Opacity and Blend Mode:
- Adjust the opacity of the Smart Filter to control overall intensity.
- Experiment with blend modes for the Smart Filter to achieve unique blending effects.
C. Masking Smart Filters:
- Add a mask to the Smart Filter for selective application or concealment of the adjustment.
- Utilize black and white to hide or reveal parts of the adjustment through the mask.
IV. Creative Applications and Techniques:
A. Dynamic Adjustments:
- Utilize Smart Filters for dynamic adjustments at different stages of the editing process.
- Experiment with various Shadows/Highlights settings to achieve optimal results.
B. Layer Stacking with Smart Filters:
- Combine Shadows/Highlights with other Smart Filters for intricate layer stacking.
- Create complex effects by stacking multiple filters on the same Smart Object.
C. Preserving Original Image Data:
- Benefit from non-destructive editing by preserving the original image data.
- Retain flexibility to revisit and refine adjustments as needed throughout the editing process.
D. Applying Multiple Shadows/Highlights Filters:
- Stack multiple Shadows/Highlights filters on the same Smart Object for layered adjustments.
- Fine-tune each filter’s settings to address specific tonal areas in the image.
V. Advanced Functionalities and Tips:
A. Smart Objects in Smart Objects:
- Nest Smart Objects within each other to create a hierarchy of Smart Objects.
- Enable advanced editing and adjustment possibilities through this nested structure.
B. Blending Modes and Smart Filters:
- Experiment with blending modes for Smart Filters to achieve sophisticated blending effects.
- Overlay, Soft Light, and other modes can enhance the overall impact of the adjustment.
C. Animation with Smart Filters:
- Apply keyframe animation to Smart Filters for dynamic adjustments over time.
- Ideal for creating animated sequences or enhancing video projects.
VI. Troubleshooting and Refinement:
A. Managing Smart Filter Order:
- Adjust the order of Smart Filters in the Layers panel to control the stacking sequence.
- The order influences how each filter interacts with the layers beneath.
B. Iterative Editing:
- Apply adjustments iteratively, reassessing the impact, and refining as needed.
- Smart Filters allow for a flexible and controlled approach to iterative editing.
VII. Conclusion: Precision Unleashed
In conclusion, applying Shadows/Highlights as a Smart Filter in Photoshop represents a pinnacle in the art of image editing. This comprehensive guide has explored the purpose, techniques, and advanced functionalities of employing Shadows/Highlights within the Smart Filter framework. Users armed with this knowledge gain the capacity to unleash precision in their image enhancement endeavors. Whether dynamically adjusting throughout the workflow, stacking filters for complex effects, or preserving the original image data with non-destructive editing, the marriage of Shadows/Highlights and Smart Filters empowers users to attain unparalleled levels of precision in their editing pursuits. As you navigate the expansive realm of image editing in Photoshop, the incorporation of Shadows/Highlights as a Smart Filter emerges as a vital element in your toolkit, ensuring that your images radiate with clarity, detail, and visual impact.