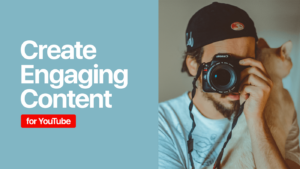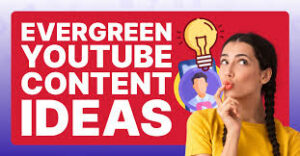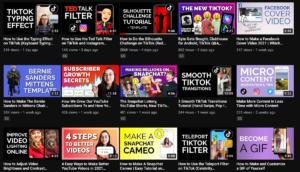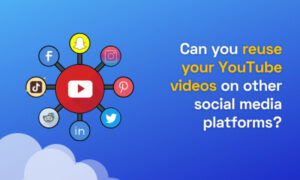Unveiling Brilliance: A Comprehensive Guide to Restoring Hidden Detail with Shadows/Highlights in Photoshop

Introduction:
Adobe Photoshop, the ultimate powerhouse in digital image editing, offers a diverse range of tools for enhancing and restoring images. Among these tools, the Shadows/Highlights adjustment stands out as a dynamic feature, allowing users to bring hidden details to the forefront. In this extensive guide, we will delve into the intricacies of restoring hidden detail with Shadows/Highlights in Photoshop, exploring techniques, creative applications, and advanced functionalities to illuminate your images with precision.
I. Understanding Shadows/Highlights Adjustment:
A. Purpose and Impact:
- The Shadows/Highlights adjustment is designed to balance exposure and reveal hidden details in both shadow and highlight areas.
- It offers a non-destructive approach to image enhancement, preserving the original image data.
B. Accessibility:
- Access the Shadows/Highlights adjustment through the “Image” menu in the menu bar, under “Adjustments.”
- Alternatively, create an adjustment layer by clicking on the “New Adjustment Layer” icon in the Layers panel and selecting “Shadows/Highlights.”
II. Applying Shadows/Highlights Adjustment:
A. Direct Adjustment Method:
- Open your image in Photoshop.
- Navigate to “Image” in the menu bar, choose “Adjustments,” and then select “Shadows/Highlights.”
- The Shadows/Highlights dialog box will appear, featuring sliders for adjustment.
- Adjust the sliders for Shadows, Highlights, and Midtone Contrast to achieve the desired effect.
- Click “OK” to apply the adjustment directly to the image.
B. Adjustment Layer Method:
- Open your image in Photoshop.
- Click on the “New Adjustment Layer” icon at the bottom of the Layers panel.
- Choose “Shadows/Highlights” from the menu.
- Adjust the sliders in the Properties panel, which automatically appears when an adjustment layer is added.
- Fine-tune the settings to achieve the desired balance between shadows and highlights.
- This method allows for non-destructive editing, preserving the original image data.
III. Understanding Shadows/Highlights Adjustment Properties:
A. Shadows Slider:
- The Shadows slider controls the intensity of adjustments in the shadow areas.
- Positive values increase shadow detail, revealing hidden information.
B. Highlights Slider:
- The Highlights slider controls adjustments in the highlight areas.
- Positive values enhance highlight detail, bringing out hidden information.
C. Midtone Contrast Slider:
- The Midtone Contrast slider adjusts the contrast in midtone areas.
- Experiment with this slider to fine-tune overall contrast in the image.
D. Tonal Width Sliders:
- The Tonal Width sliders allow control over the tonal range affected by the adjustment.
- Narrow or widen the range to target specific tones in the image.
IV. Creative Applications and Techniques:
A. Salvaging Overexposed Highlights:
- Use the Highlights slider to recover details in overexposed highlight areas.
- Adjust the slider until the desired highlight information is restored.
B. Rescuing Underexposed Shadows:
- Utilize the Shadows slider to lift details from underexposed shadow areas.
- Fine-tune the adjustment until shadow details are brought to light.
C. Enhancing Texture and Detail:
- Apply Shadows/Highlights adjustment to enhance texture and detail in both shadow and highlight areas.
- This is particularly effective in revealing intricate details in portraits or textured surfaces.
D. Achieving a Natural Look:
- Make subtle adjustments to maintain a natural and realistic appearance.
- Avoid over-processing to prevent artifacts and maintain a balanced tonal range.
V. Advanced Functionalities and Tips:
A. Localized Adjustments with Layer Masks:
- Combine Shadows/Highlights adjustment layers with layer masks for localized adjustments.
- Use layer masks to paint in or out specific areas of the image for precise control.
B. Blend If Options:
- Utilize the Blend If options in the Layer Style dialog for more nuanced blending.
- Adjust the sliders to control how underlying or overlying layers contribute to the final image.
C. Adjustment Layer Presets:
- Save and reuse custom Shadows/Highlights settings as presets.
- This streamlines the workflow, allowing for consistent adjustments across multiple images.
D. Smart Filters and Smart Objects:
- Convert layers to Smart Objects before applying Shadows/Highlights adjustments.
- This allows for non-destructive editing and dynamic adjustments at any point in the editing process.
VI. Troubleshooting and Refinement:
A. Monitor Artifacts:
- Be cautious of artifacts that may be introduced with extreme adjustments.
- Regularly zoom in to inspect the image for any unwanted artifacts.
B. Iterative Adjustment:
- Apply adjustments iteratively, assessing the impact and refining as needed.
- This allows for a controlled and nuanced approach to image restoration.
VII. Conclusion: Brilliance Unleashed
In conclusion, restoring hidden detail with Shadows/Highlights in Photoshop is a transformative process that breathes life into your images. This comprehensive guide has explored the purpose, techniques, and advanced functionalities of the Shadows/Highlights adjustment, providing users with the knowledge and skills to unveil hidden details with precision. Whether salvaging overexposed highlights, rescuing underexposed shadows, or enhancing texture and detail, mastering the art of the Shadows/Highlights adjustment empowers users to bring out the brilliance in their images. As you embark on your journey of image enhancement in Photoshop, the Shadows/Highlights adjustment becomes a powerful tool, ensuring that your images radiate with clarity, depth, and visual impact.