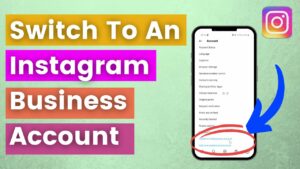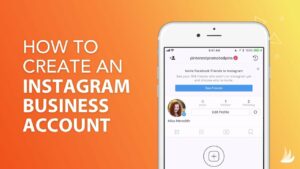Mastering the Art of Transformation: A Comprehensive Guide on How to Use Free Transform in Photoshop
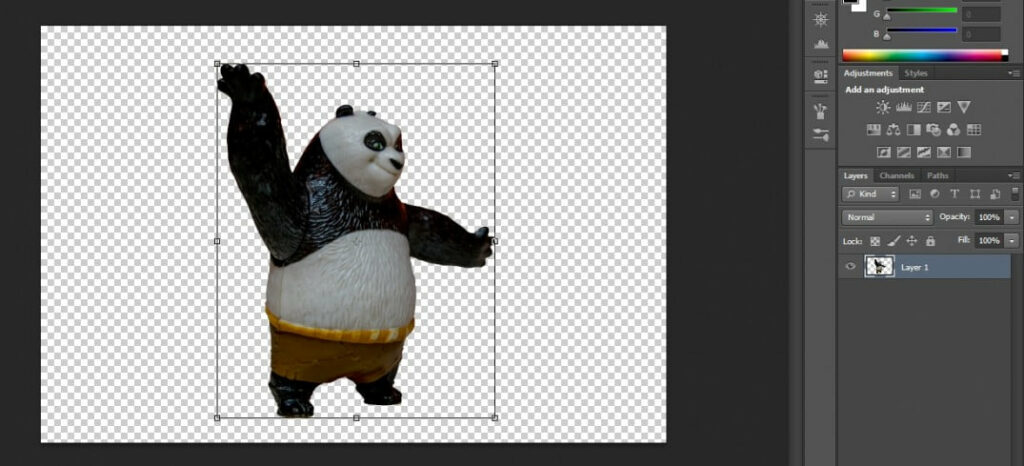
Introduction:
Adobe Photoshop, a cornerstone of digital design, empowers creators with a vast array of tools to bring their visions to life. Among these tools, Free Transform stands as a versatile and powerful feature, offering designers the ability to resize, rotate, skew, and distort elements with precision and flexibility. This comprehensive guide embarks on a journey to demystify and explore the intricacies of Free Transform in Photoshop, equipping designers with the knowledge to unleash the transformative magic within their digital canvases.
I. Understanding the Power of Free Transform:
1.1 The Foundation of Image Manipulation:
- Free Transform is a fundamental tool for image manipulation, allowing designers to reshape and reposition elements within their compositions.
- From resizing to perspective adjustments, Free Transform serves as a cornerstone for achieving precise transformations in Photoshop.
1.2 Versatility in Transformation:
- Free Transform offers a spectrum of transformation options, including scaling, rotating, skewing, and distorting.
- This versatility empowers designers to tailor elements to their exact specifications, fostering creativity and precision in the design process.
II. Accessing Free Transform in Photoshop:
2.1 Shortcut and Menu Options:
- Free Transform in Photoshop can be accessed through various methods, including keyboard shortcuts and menu options.
- The commonly used shortcut is Ctrl + T (Cmd + T on Mac), which activates the Free Transform bounding box around the selected layer.
2.2 Right-Click Context Menu:
- Designers can also access Free Transform by right-clicking on the selected layer and choosing the “Free Transform” option from the context menu.
- This method provides quick and direct access to the transformation tools.
III. Basic Transformations with Free Transform:
3.1 Scaling:
- Resizing elements is a fundamental aspect of Free Transform.
- Designers can maintain aspect ratios or independently scale width and height, ensuring proportional adjustments to the selected layer.
3.2 Rotation:
- Free Transform facilitates precise rotation of elements within the canvas.
- Designers can rotate by specific angles or freely spin elements for dynamic and creative compositions.
3.3 Skewing and Distorting:
- Skewing and distorting elements add a dynamic dimension to compositions.
- Free Transform allows designers to alter the perspective and create visually engaging effects through controlled skewing and distorting.
IV. Advanced Transformations with Free Transform:
4.1 Perspective Distortion:
- Free Transform extends to perspective adjustments, allowing designers to manipulate elements as if viewed from different angles.
- This advanced transformation is invaluable for creating realistic 3D effects and spatial manipulations.
4.2 Warp Transform:
- The Warp option within Free Transform opens up a world of possibilities for bending and molding elements.
- Designers can use predefined warp presets or customize control points for intricate and nuanced transformations.
V. Using Free Transform for Text and Shapes:
5.1 Transforming Text:
- Free Transform is indispensable when working with text in Photoshop.
- Designers can resize, rotate, and distort text elements to achieve unique typographic effects and integrate text seamlessly into their compositions.
5.2 Shapes and Vector Elements:
- Vector shapes benefit from Free Transform, enabling designers to refine their forms with precision.
- The ability to scale, rotate, and distort vector shapes ensures flexibility and adaptability within the design process.
VI. The Free Transform Bounding Box:
6.1 Navigating the Bounding Box:
- The Free Transform bounding box serves as the visual interface for transformations.
- Designers can navigate the bounding box handles to initiate scaling, rotation, and other transformations with ease.
6.2 Holding Shift and Alt (Option on Mac):
- Holding the Shift key while transforming maintains aspect ratios, preventing distortion.
- Holding the Alt (Option on Mac) key enables transformations from the center point, offering a pivot for precise adjustments.
VII. Working with Multiple Layers:
7.1 Transforming Multiple Layers:
- Free Transform extends its functionality to multiple layers simultaneously.
- Designers can group layers or use the Shift key to select multiple layers and apply transformations collectively.
7.2 Non-Destructive Editing:
- Free Transform allows for non-destructive editing, preserving the original layer’s content.
- This feature enables designers to experiment freely without permanently altering the underlying elements.
VIII. Real-World Applications and Case Studies:
8.1 Photo Retouching:
- Free Transform plays a crucial role in photo retouching, allowing designers to resize, rotate, and reposition elements for a harmonious composition.
- Precise transformations contribute to seamless integration of retouched elements within the overall image.
8.2 Design Layouts and Collages:
- Designers utilize Free Transform extensively in creating layouts and collages.
- Whether arranging photos in a creative collage or fine-tuning the layout of a design, Free Transform facilitates the perfect alignment and positioning of elements.
IX. Best Practices for Effective Free Transform:
9.1 Plan and Visualize:
- Before initiating Free Transform, designers are encouraged to plan and visualize the desired outcome.
- Having a clear vision ensures purposeful transformations and minimizes unnecessary adjustments.
9.2 Experimentation and Iteration:
- Free Transform encourages experimentation and iteration.
- Designers should feel empowered to explore various transformations, refining their compositions iteratively until achieving the desired result.
X. Future Developments and Evolving Trends:
10.1 AI-Driven Transformations: – The future of Free Transform may see integration with artificial intelligence for more intelligent and predictive transformations. – AI-driven assistance could streamline the design process by providing insights and suggestions for optimal transformations based on design context.
10.2 Responsive Transformations: – As design trends lean towards responsive and adaptive layouts, future developments may introduce responsive transformations in Free Transform. – This would cater to the demands of a dynamic digital landscape, allowing elements to adapt seamlessly to different screen sizes and orientations.
Conclusion:
In conclusion, Free Transform in Photoshop stands as an indispensable tool for designers, offering a gateway to endless creative possibilities. Whether resizing, rotating, or distorting elements, Free Transform empowers designers to shape and refine their compositions with precision and flexibility. As designers master the art of transformation, they unlock the key to crafting visually stunning designs, where every element aligns harmoniously within the digital canvas. From basic scaling to advanced perspective adjustments, Free Transform is a cornerstone in the toolkit of digital alchemy, where imagination meets technical prowess to bring visions to life. As Photoshop continues to evolve, Free Transform remains a timeless and essential feature, inviting designers to explore, experiment, and elevate their designs to new heights.