Mastering Email Organization and Management in Outlook 2010: A Comprehensive Guide
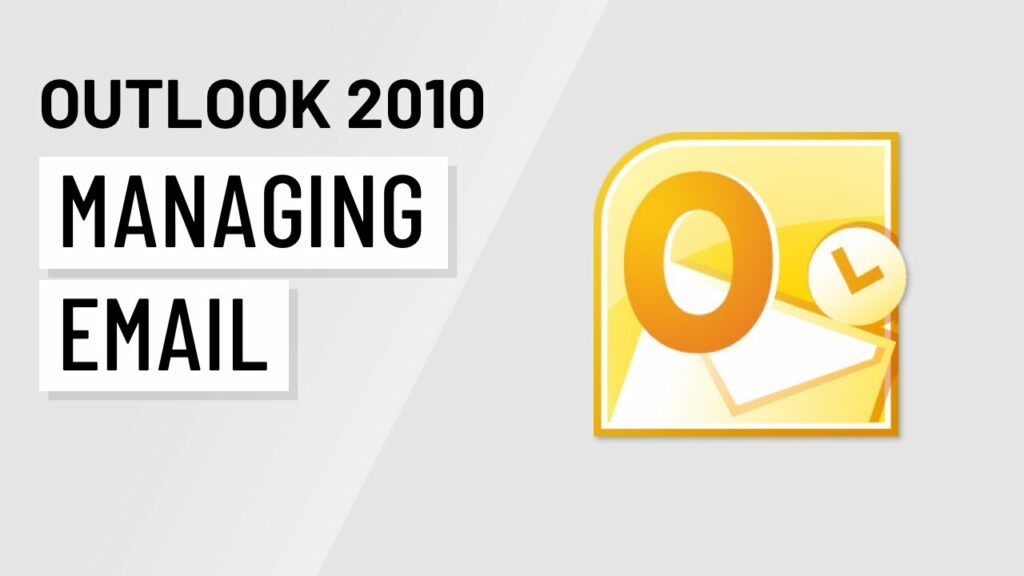
Introduction:
In today’s fast-paced digital world, effective email organization and management are essential skills for professionals, students, and individuals alike. Outlook 2010 offers a wide range of powerful tools and features to help users organize, manage, and streamline their email communication process. From organizing emails into folders and categories to utilizing filters and rules for automation, mastering the art of organizing and managing email in Outlook 2010 can significantly improve productivity and efficiency. In this comprehensive guide, we will delve into the intricacies of email organization and management in Outlook 2010, covering everything from setting up folders and categories to utilizing advanced features for efficient email handling. By implementing the strategies and techniques outlined in this guide, users can take control of their email inbox and achieve greater productivity in their daily workflow.
Setting Up Folders and Categories:
One of the fundamental principles of email organization in Outlook 2010 is the use of folders and categories to group and classify emails. Here’s how to set up folders and categories effectively:
- Creating Folders: To create a new folder in Outlook 2010, follow these steps:
- Navigate to the “Folder” tab on the Ribbon.
- Click on the “New Folder” button.
- Enter a name for the folder and choose its location (e.g., Inbox, Archive).
- Click “OK” to create the folder.
- Organizing Folders: Once folders are created, users can organize them into a hierarchical structure based on their preferences and workflow. For example, users may create folders for specific projects, clients, or topics and subfolders within them for further organization.
- Assigning Categories: Categories in Outlook 2010 allow users to classify emails based on criteria such as project, priority, or status. To assign a category to an email, select the email and click on the “Categorize” button in the Ribbon, then choose the desired category from the list.
Utilizing Filters and Rules for Automation:
Outlook 2010’s filtering and rule features enable users to automate email management tasks, such as sorting, filtering, and prioritizing incoming emails. Here’s how to utilize filters and rules effectively:
- Creating Rules: To create a new rule in Outlook 2010, follow these steps:
- Navigate to the “Rules” tab on the Ribbon.
- Click on the “New Rule” button to open the Rules Wizard.
- Choose the conditions that trigger the rule (e.g., sender, subject, keywords).
- Specify the actions to take when the conditions are met (e.g., move to folder, flag as important).
- Click “Finish” to save the rule.
- Applying Filters: Outlook 2010 allows users to apply filters to their inbox to quickly find specific emails based on criteria such as sender, subject, or date. Users can use the built-in search bar or advanced search filters to narrow down search results and locate emails efficiently.
- Managing Junk Email: Outlook 2010’s Junk Email Filter helps users protect against spam and unwanted emails by automatically moving suspicious emails to the Junk Email folder. Users can customize the Junk Email Filter settings to adjust the level of protection and manage trusted senders and domains.
Optimizing Email Workflow:
Optimizing email workflow involves implementing strategies and best practices to streamline email management and improve productivity. Here are some tips for optimizing email workflow in Outlook 2010:
- Set Up Quick Steps: Quick Steps in Outlook 2010 allow users to automate common email tasks, such as forwarding messages, replying with a template, or moving emails to folders. Users can create custom Quick Steps to streamline repetitive tasks and save time.
- Use Flags and Reminders: Outlook 2010’s flagging and reminder features help users prioritize and track important emails and tasks. Users can flag emails for follow-up, set due dates and reminders, and track the status of flagged items in their To-Do List.
- Schedule Email Management Time: Set aside dedicated time each day to manage your email inbox, respond to messages, and process incoming emails. This helps prevent email overload and ensures that important messages are addressed promptly.
Conclusion:
Mastering email organization and management in Outlook 2010 is essential for staying organized, productive, and effective in today’s digital world. By following the strategies and techniques outlined in this comprehensive guide, users can take control of their email inbox, streamline their workflow, and achieve greater productivity in their daily tasks. Whether you’re a busy professional, a student, or an individual managing personal email, Outlook 2010 offers the tools and features you need to organize, manage, and streamline your email communication process effectively. With proper organization, automation, and time management, users can optimize their email workflow and achieve greater efficiency in their daily tasks.




