Mastering Glitch Transitions: A Comprehensive Guide on How to Create Glitch Transitions in Adobe Premiere Pro
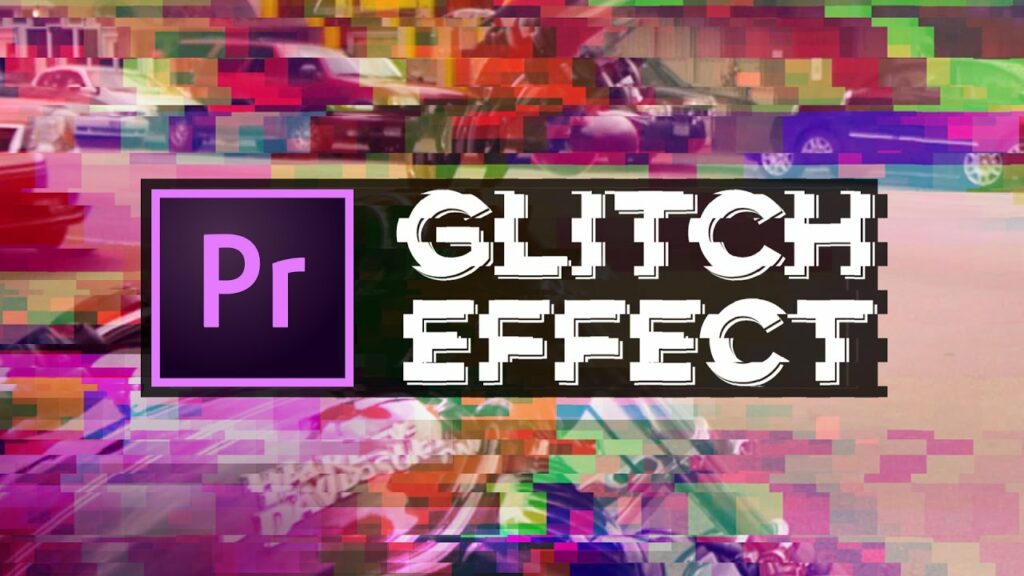
Introduction: Glitch transitions are a popular visual effect used in video editing to add style, energy, and impact to transitions between clips. These transitions mimic digital glitches and distortions, creating a dynamic and edgy look that enhances the overall aesthetic of a video. Adobe Premiere Pro offers versatile tools and effects for creating glitch transitions, allowing editors to customize and animate their transitions with ease. In this comprehensive guide, we will explore the step-by-step process of creating glitch transitions in Premiere Pro, from selecting footage to applying effects and fine-tuning the transition for professional-looking results.
Understanding Glitch Transitions: Glitch transitions are characterized by sudden distortions, flickers, and artifacts that disrupt the visual continuity between clips. These effects evoke a sense of digital malfunction or disruption, adding visual interest and excitement to transitions. Glitch transitions are commonly used in music videos, action sequences, and experimental films to create a high-energy and immersive viewing experience.
Step 1: Select Footage Before creating a glitch transition, select the footage you want to transition between in Premiere Pro. Arrange the clips on the timeline in the desired order and trim them to the desired duration. Glitch transitions work best with fast-paced and dynamic footage, so choose clips with movement, action, and visual interest.
Step 2: Add Adjustment Layer To create a glitch transition, start by adding an adjustment layer to the timeline. Go to the Project panel and select File > New > Adjustment Layer. Drag the adjustment layer onto the timeline above the clips you want to transition between. Adjust the duration of the adjustment layer to match the length of your transition.
Step 3: Apply Glitch Effects With the adjustment layer selected, navigate to the Effects panel and search for glitch effects. Premiere Pro offers several built-in effects and presets for creating glitch transitions, including Channel Blur, Bad TV, and RGB Separation. Experiment with different effects and settings to achieve the desired glitch effect.
Step 4: Customize Glitch Effect Once you’ve applied a glitch effect to the adjustment layer, customize the effect settings to achieve the desired look and feel. Adjust parameters such as intensity, frequency, distortion, and color to create a unique glitch effect that complements your footage. Preview the effect in real-time to see how it affects the transition between clips.
Step 5: Add Transition Timing To create a smooth transition between clips, add keyframes to the adjustment layer to control the timing of the glitch effect. Use the Pen tool to create keyframes at the beginning and end of the adjustment layer, then adjust the keyframe interpolation to create smooth transitions. Experiment with different timing and animation curves to achieve the desired transition effect.
Step 6: Fine-Tune Transition Once you’ve added keyframes and customized the glitch effect, fine-tune the transition by adjusting the timing, duration, and intensity of the glitch effect. Preview the transition in real-time to see how it looks with your footage, and make any necessary adjustments to achieve the desired result. You can also add additional effects, such as sound effects or motion blur, to enhance the impact of the transition.
Step 7: Preview and Export After fine-tuning the glitch transition, preview the entire sequence to ensure that the transition flows smoothly and seamlessly between clips. Make any final adjustments as needed, then export your video using Premiere Pro’s built-in export settings. Choose the desired format, resolution, and bitrate for your final deliverable, and click Export to render the video.
Tips and Tricks:
- Experiment with different glitch effects and settings to create unique and eye-catching transitions.
- Combine multiple glitch effects to create complex and layered transitions with added depth and dimension.
- Use keyframe animation to create dynamic and interactive glitch transitions that react to the movement and rhythm of your footage.
- Incorporate sound effects or music cues to synchronize the glitch transition with the audio for added impact and immersion.
- Apply glitch transitions sparingly and strategically to avoid overwhelming the viewer and maintain visual coherence.
Conclusion: Glitch transitions are a versatile and engaging visual effect that can add excitement and energy to your video projects. By following the step-by-step process outlined in this guide and experimenting with different effects and settings in Premiere Pro, you can create professional-looking glitch transitions that enhance the overall aesthetic and impact of your videos. Whether you’re editing music videos, action sequences, or experimental films, glitch transitions offer endless creative possibilities for enhancing the visual storytelling and captivating your audience.




