Empowering Digital Guardianship: A Comprehensive Guide to Setting Up Parental Controls in Windows XP
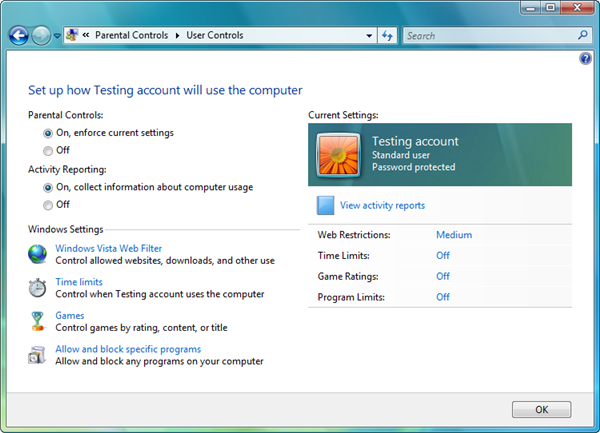
In the modern digital age, where technology plays an integral role in daily life, ensuring the online safety and well-being of children is paramount. With the vast array of content and services available on the internet, parents and guardians face the challenge of balancing freedom and protection for their children’s online activities. Windows XP, despite being an older operating system, provides robust tools for implementing parental controls, enabling parents to supervise and manage their children’s computer usage effectively. In this extensive guide, we’ll delve deep into the intricacies of setting up parental controls in Windows XP, empowering parents and guardians to create a safe and secure digital environment for their children.
Understanding Parental Controls in Windows XP:
Before we explore the methods for setting up parental controls, it’s essential to understand the significance of this feature within the Windows XP operating system. Parental controls in Windows XP allow parents and guardians to restrict access to certain websites, applications, and games, set time limits for computer usage, and monitor their children’s online activities. By implementing parental controls, parents can mitigate exposure to inappropriate content, prevent excessive screen time, and promote responsible digital citizenship among their children.
Step-by-Step Guide to Setting Up Parental Controls:
Now, let’s embark on a systematic journey to set up parental controls in Windows XP:
Step 1: Accessing User Accounts:
- Click on the “Start” button located at the bottom-left corner of the screen.
- Navigate to “Control Panel” and double-click to open it.
- In the Control Panel window, locate and open the “User Accounts” icon.
Step 2: Creating a Limited User Account:
- In the User Accounts window, click on the “Create a new account” option.
- Follow the on-screen prompts to create a new user account for your child.
- Select the option to create a “Limited” or “Restricted” user account to impose restrictions on computer usage.
Step 3: Configuring Parental Controls:
- After creating the limited user account, click on the account name to access its settings.
- Click on the “Set up parental controls” or “Set up Parental Controls for (username)” option.
- Follow the on-screen prompts to configure parental control settings, including website restrictions, time limits, and game ratings.
Step 4: Setting Website Restrictions:
- In the parental controls settings, navigate to the “Web Restrictions” or “Content Advisor” section.
- Choose the option to restrict access to specific websites or set a content filter based on ratings or categories.
- Customize the list of allowed or blocked websites according to your preferences and your child’s age and interests.
Step 5: Setting Time Limits:
- In the parental controls settings, navigate to the “Time Limits” or “Time Management” section.
- Set specific time limits for computer usage, including daily or weekly schedules.
- Customize time limits for weekdays and weekends to accommodate your child’s school and leisure activities.
Step 6: Monitoring Activity Reports:
- In the parental controls settings, navigate to the “Activity Reports” or “Usage Reports” section.
- Enable the option to generate activity reports to track your child’s computer usage, including websites visited, applications used, and time spent online.
- Review activity reports regularly to identify any concerning behavior or potential risks.
Advanced Techniques and Tips:
For advanced users or those seeking additional customization options, consider the following techniques and tips:
- Third-Party Parental Control Software: Explore third-party parental control software and tools that offer advanced features for monitoring and managing children’s online activities. These tools may provide additional functionalities such as social media monitoring, location tracking, and remote device management.
- Custom Content Filters: Customize content filters and website restrictions to align with your family’s values, beliefs, and concerns. Consider blocking specific keywords or phrases to prevent access to inappropriate content.
- Open Communication: Establish open and honest communication with your children about online safety, responsible internet use, and the importance of privacy. Encourage dialogue and transparency to foster trust and mutual understanding.
Conclusion:
In conclusion, setting up parental controls in Windows XP is a proactive step towards ensuring the online safety and well-being of children in today’s digital world. By following the step-by-step guide outlined in this article and considering advanced techniques and tips, parents and guardians can create a safe and secure digital environment for their children, mitigating risks and promoting responsible digital citizenship. Whether restricting access to inappropriate content, setting time limits for computer usage, or monitoring online activities, mastering the setup of parental controls empowers parents to safeguard their children’s online experiences with confidence and precision. So take control of your family’s digital journey today, set up parental controls in Windows XP, and nurture a healthy and balanced relationship with technology for generations to come.




