Unlocking Remote Connectivity: A Comprehensive Guide to Using Windows Remote Desktop Connection in Windows 7
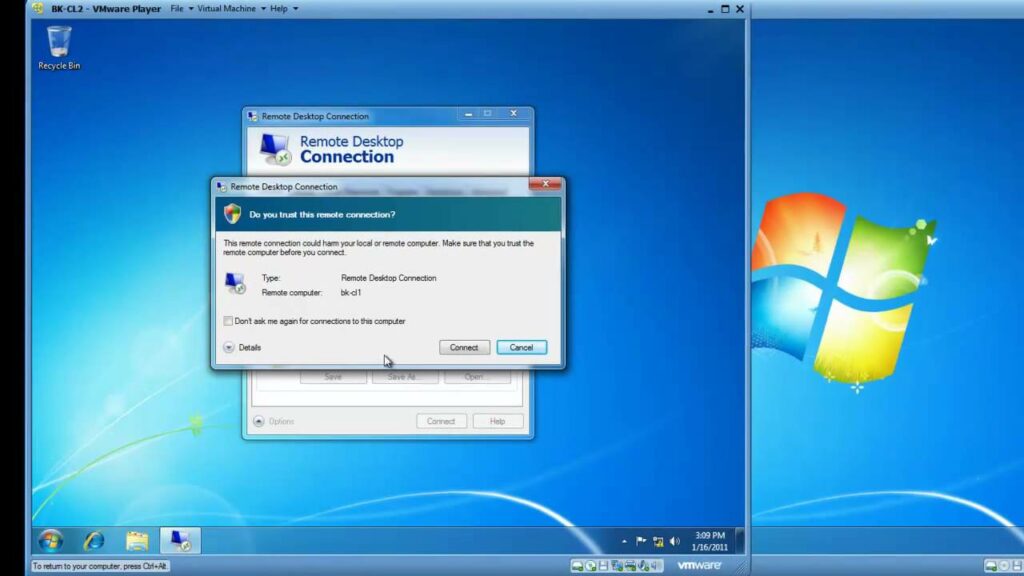
In today’s interconnected world, remote access to computers and networks has become essential for productivity, collaboration, and troubleshooting. Windows Remote Desktop Connection, a powerful feature of Windows 7, enables users to access and control remote computers seamlessly, providing a convenient and secure way to work or assist others from a distance. Whether you need to access your office computer from home, provide remote support to a colleague, or manage servers remotely, understanding how to use Windows Remote Desktop Connection effectively is essential. In this exhaustive guide, we will delve deep into the intricacies of using Windows Remote Desktop Connection in Windows 7, providing step-by-step instructions, advanced techniques, and practical insights to help you harness the full potential of remote connectivity.
Understanding Remote Desktop Connection in Windows 7:
Before diving into the process of using Remote Desktop Connection, let’s first grasp the concept and significance of remote connectivity in Windows 7:
- Definition: Remote Desktop Connection (RDC) is a built-in feature of Windows 7 that allows users to connect to and control a remote computer or server over a network or the internet.
- Remote Access Scenarios: Remote Desktop Connection facilitates various remote access scenarios, including telecommuting, remote assistance, server management, and accessing computers from mobile devices.
- Security and Authentication: RDC employs robust security measures, including encryption and authentication protocols, to ensure secure remote access and protect sensitive data.
Enabling Remote Desktop on the Host Computer:
Before initiating a remote connection, ensure that Remote Desktop is enabled on the host computer:
- Accessing Remote Desktop Settings:
- Click on the Start button in the taskbar and open the Control Panel.
- Navigate to “System and Security” > “System” and click on “Remote settings” in the System window.
- Enabling Remote Desktop:
- In the Remote tab of the System Properties window, select the option to allow remote connections to this computer.
- Optionally, configure advanced settings such as network-level authentication and user permissions.
Initiating a Remote Desktop Connection:
Now, let’s explore how to initiate a remote desktop connection from a client computer:
- Launching Remote Desktop Connection:
- Click on the Start button in the taskbar and search for “Remote Desktop Connection.”
- Open the Remote Desktop Connection application from the search results.
- Entering Remote Computer’s IP Address or Hostname:
- In the Remote Desktop Connection window, enter the IP address or hostname of the remote computer you want to connect to.
- Optionally, click on “Show Options” to configure additional settings such as display resolution, device redirection, and authentication.
- Initiating the Connection:
- Click on the “Connect” button to initiate the remote desktop connection.
- Enter your username and password when prompted, and click “OK” to authenticate and establish the connection.
Controlling the Remote Desktop Session:
Once the remote desktop connection is established, you can control the remote computer as if you were physically present:
- Navigating the Remote Desktop Session:
- Use the mouse and keyboard to interact with the remote desktop session.
- Navigate between open windows, launch applications, and perform tasks as you would on a local computer.
- Using Remote Desktop Features:
- Utilize features such as clipboard redirection, file transfer, and printer redirection to enhance productivity during remote sessions.
- Customize display settings, audio playback, and keyboard shortcuts to optimize the remote desktop experience.
- Ending the Remote Desktop Session:
- To end the remote desktop session, simply close the Remote Desktop Connection window or click on the “X” button in the top-right corner.
- Optionally, log off the remote user or disconnect the session from the host computer’s Task Manager if needed.
Advanced Features and Tips:
To further enhance your experience with Remote Desktop Connection in Windows 7, consider the following advanced features and tips:
- Customizing Remote Desktop Settings:
- Explore advanced settings in the Remote Desktop Connection application to configure connection settings, audio settings, and device redirection options.
- Customize display settings, compression level, and performance options to optimize remote desktop performance.
- Configuring Remote Desktop Gateway:
- Set up a Remote Desktop Gateway (RD Gateway) to enable secure remote access to internal network resources from outside the corporate network.
- Configure RD Gateway settings in the Remote Desktop Connection application to establish a secure connection over the internet.
- Securing Remote Desktop Connections:
- Implement security best practices, such as using strong passwords, enabling network-level authentication, and configuring firewall rules to restrict access to Remote Desktop services.
- Regularly update and patch the operating system and Remote Desktop services to protect against security vulnerabilities and exploits.
- Troubleshooting Remote Desktop Issues:
- If you encounter connectivity issues or performance issues during remote desktop sessions, use diagnostic tools and troubleshooting techniques to identify and resolve the problem.
- Check network connectivity, firewall settings, and remote desktop configuration settings to ensure smooth remote desktop operation.
Conclusion:
Windows Remote Desktop Connection is a versatile and powerful tool that enables users to access and control remote computers and servers with ease. By following the comprehensive guide outlined above, users can effectively set up and use Remote Desktop Connection in Windows 7 for a wide range of remote access scenarios. Whether it’s telecommuting, remote assistance, or server management, Remote Desktop Connection provides users with the flexibility and convenience to work or assist others from anywhere, anytime. So embrace the power of remote connectivity today, master Remote Desktop Connection in Windows 7 with confidence, and unlock new possibilities for productivity, collaboration, and remote support.




