Mastering Date and Time Settings: A Comprehensive Guide to Changing Date and Time Settings in Windows 7
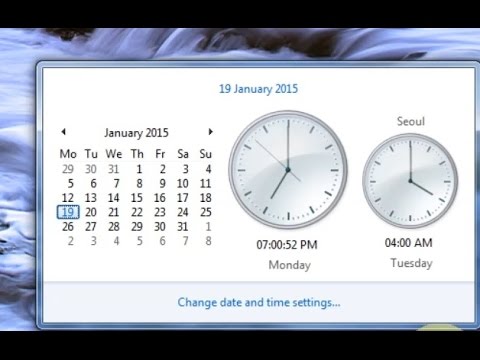
In the world of computing, accurate date and time settings are crucial for various tasks, including file management, scheduling, and synchronization. Windows 7, a widely used operating system developed by Microsoft, offers robust features and utilities to manage date and time settings effectively. Whether you need to adjust the time zone, synchronize with an internet time server, or customize date and time formats, understanding how to change date and time settings in Windows 7 is essential for maintaining accuracy and consistency across your system. In this exhaustive guide, we will delve deep into the intricacies of changing date and time settings in Windows 7, providing step-by-step instructions, advanced techniques, and practical insights to help you manage date and time effectively.
Understanding Date and Time Settings in Windows 7:
Before diving into the process of changing date and time settings, let’s first grasp the concept and significance of date and time settings in Windows 7:
- Accuracy and Consistency: Date and time settings ensure that the system clock accurately reflects the current date, time, and time zone, ensuring consistency across various applications and processes.
- Synchronization: Windows 7 allows users to synchronize the system clock with an internet time server to ensure accurate timekeeping and alignment with global time standards.
- Customization: Users can customize date and time formats, time zone settings, and additional clock displays to suit their preferences and requirements.
Accessing Date and Time Settings in Windows 7:
Now, let’s explore how to access and navigate date and time settings in Windows 7:
- Accessing Date and Time Settings:
- Click on the clock in the system tray (taskbar) to open the date and time display.
- Click on “Change date and time settings” to access the Date and Time settings window.
- Navigating Date and Time Settings:
- The Date and Time settings window provides access to various date and time-related options, including Date and Time, Internet Time, and Additional Clocks.
Changing Date and Time Settings:
Now that we’ve accessed the Date and Time settings window, let’s explore how to change date and time settings in Windows 7:
- Adjusting Date and Time:
- Click on the “Change date and time” button to open the Date and Time Settings dialog.
- Use the calendar and clock interface to adjust the date and time settings manually.
- Click on “OK” to apply the changes.
- Changing Time Zone:
- Click on the “Change time zone” button in the Date and Time settings window.
- Select the desired time zone from the drop-down menu.
- Click on “OK” to apply the changes.
- Synchronizing with an Internet Time Server:
- Click on the “Internet Time” tab in the Date and Time settings window.
- Click on “Change settings” to open the Internet Time Settings dialog.
- Check the box next to “Synchronize with an Internet time server” and select a time server from the drop-down menu.
- Click on “Update now” to synchronize the system clock with the selected time server.
- Click on “OK” to apply the changes.
Advanced Features and Tips:
To further optimize your experience with date and time settings in Windows 7, consider the following advanced features and tips:
- Customizing Date and Time Formats:
- Click on the “Change date and time formats” link in the Date and Time settings window.
- Customize date and time formats, including short date, long date, short time, and long time formats, to suit your preferences.
- Click on “OK” to apply the changes.
- Adding Additional Clocks:
- Click on the “Additional Clocks” tab in the Date and Time settings window.
- Check the box next to “Show this clock” and select the time zone for the additional clock.
- Enter a display name for the additional clock (e.g., city or region).
- Click on “OK” to apply the changes.
- Using Command-Line Tools:
- Advanced users can use command-line tools such as “date” and “time” to change date and time settings from the Command Prompt.
- Refer to the Windows Command Reference for syntax and usage instructions.
- Troubleshooting Date and Time Issues:
- If you encounter date and time issues such as incorrect time synchronization or time drift, troubleshoot the issue by checking internet connectivity, time server settings, and system clock accuracy.
- Ensure that the system BIOS clock is set correctly, as it can affect the system clock in Windows.
Conclusion:
Managing date and time settings in Windows 7 is essential for maintaining accuracy, consistency, and synchronization across your system. By following the comprehensive guide outlined above, users can effectively change date and time settings, adjust time zone settings, synchronize with internet time servers, and customize date and time formats to suit their preferences and requirements. Whether it’s ensuring accurate timekeeping, aligning with global time standards, or customizing date and time displays, Windows 7 provides users with the tools and flexibility to manage date and time effectively. So take control of your date and time settings today, master date and time management in Windows 7 with confidence, and enjoy accurate and synchronized timekeeping across your system.




