Comprehensive Guide: Harnessing Mobility with Windows Mobility Center in Windows 7
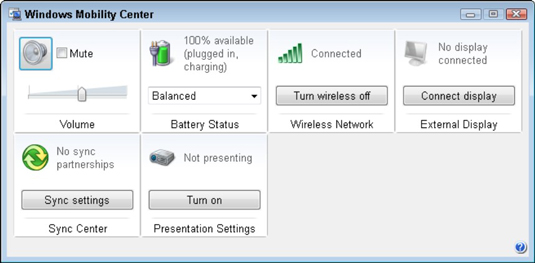
In an era where mobility is paramount, Windows 7 introduces a powerful utility known as Windows Mobility Center, designed to optimize the computing experience for users on the go. Whether you’re working from a laptop, tablet, or other portable device, Windows Mobility Center provides a centralized hub for managing key mobility settings and features. From adjusting display brightness and volume to configuring power plans and wireless connectivity, Windows Mobility Center empowers users to customize their mobile computing experience with ease. In this comprehensive guide, we will delve deep into the intricacies of using Windows Mobility Center in Windows 7, providing step-by-step instructions, advanced techniques, and practical insights to help you make the most of your mobile computing capabilities.
Understanding Windows Mobility Center in Windows 7:
Before diving into the process of using Windows Mobility Center, let’s first grasp the concept and significance of this utility:
- Centralized Control Hub: Windows Mobility Center serves as a centralized control panel for managing various mobility settings and features, allowing users to customize their mobile computing experience from a single location.
- Optimization for Portability: Designed specifically for users on the go, Windows Mobility Center provides quick access to essential settings and features commonly used in mobile computing environments.
- Enhanced Mobility Experience: By providing convenient access to mobility settings such as display brightness, volume, battery status, and wireless connectivity, Windows Mobility Center enhances the overall mobility experience for users.
Accessing Windows Mobility Center in Windows 7:
Now, let’s explore how to access and navigate Windows Mobility Center in Windows 7:
- Accessing Windows Mobility Center:
- Click on the Start button in the taskbar and type “Windows Mobility Center” in the search box.
- Alternatively, press the “Windows key + X” keyboard shortcut to open the Windows Mobility Center directly.
- Navigating Windows Mobility Center:
- Windows Mobility Center presents a simple and intuitive interface with a set of tiles representing different mobility settings and features.
- Click on each tile to access and customize the corresponding setting or feature.
Using Windows Mobility Center in Windows 7:
Now that we’ve accessed Windows Mobility Center, let’s explore how to use its various settings and features:
- Adjusting Display Brightness:
- Click on the “Brightness” tile in Windows Mobility Center.
- Use the slider to adjust the display brightness to your desired level.
- Click on “Apply” to save the changes.
- Managing Volume Settings:
- Click on the “Volume” tile in Windows Mobility Center.
- Use the slider to adjust the system volume up or down.
- Click on the speaker icon to mute or unmute the audio.
- Click on “Apply” to save the changes.
- Configuring Power Plans:
- Click on the “Power” tile in Windows Mobility Center.
- Select the desired power plan from the available options, such as Balanced, Power Saver, or High Performance.
- Customize advanced power settings by clicking on “More power options.”
- Click on “Apply” to save the changes.
- Managing Wireless Connectivity:
- Click on the “Wireless Network” tile in Windows Mobility Center.
- Turn on or off the wireless network adapter by clicking on the wireless icon.
- Click on “Turn wireless on” or “Turn wireless off” as needed.
- View available wireless networks and connect to a network by clicking on “Connect.”
- Click on “Apply” to save the changes.
- Configuring Presentation Settings:
- Click on the “Presentation Settings” tile in Windows Mobility Center.
- Enable or disable presentation mode to optimize settings for presentations or meetings.
- Customize presentation settings such as display brightness, volume, and screen saver behavior.
- Click on “Apply” to save the changes.
Advanced Features and Tips:
To further enhance your experience with Windows Mobility Center in Windows 7, consider the following advanced features and tips:
- Customizing Tiles:
- Right-click on any empty space within Windows Mobility Center to access additional customization options.
- Customize which tiles are displayed in Windows Mobility Center by selecting or deselecting them from the context menu.
- Keyboard Shortcuts:
- Use keyboard shortcuts to access specific tiles in Windows Mobility Center directly.
- For example, press the “Windows key + X” shortcut followed by the corresponding letter key (e.g., “B” for Brightness, “V” for Volume) to access specific tiles quickly.
- Integration with Windows Mobility Center-compatible Devices:
- Some laptops and portable devices may come with dedicated hardware buttons or hotkeys for adjusting settings such as display brightness, volume, and wireless connectivity.
- These hardware controls often integrate seamlessly with Windows Mobility Center, providing additional ways to adjust settings on the go.
- Exploring Additional Settings:
- Windows Mobility Center may vary in terms of available settings and features depending on the hardware configuration and device capabilities.
- Explore additional settings and features that may be available in Windows Mobility Center on your specific device.
Conclusion:
Windows Mobility Center in Windows 7 serves as a versatile and indispensable utility for users on the go, providing quick and convenient access to essential mobility settings and features. By following the comprehensive guide outlined above, users can effectively utilize Windows Mobility Center to adjust display brightness, manage volume settings, configure power plans, manage wireless connectivity, and optimize settings for presentations. Whether you’re working from a laptop, tablet, or other portable device, Windows Mobility Center empowers you to customize your mobile computing experience with ease and efficiency. So take control of your mobility settings today, master Windows Mobility Center in Windows 7 with confidence, and unlock new possibilities for productivity and convenience on the go.




