How to use Windows PowerShell in Windows 8
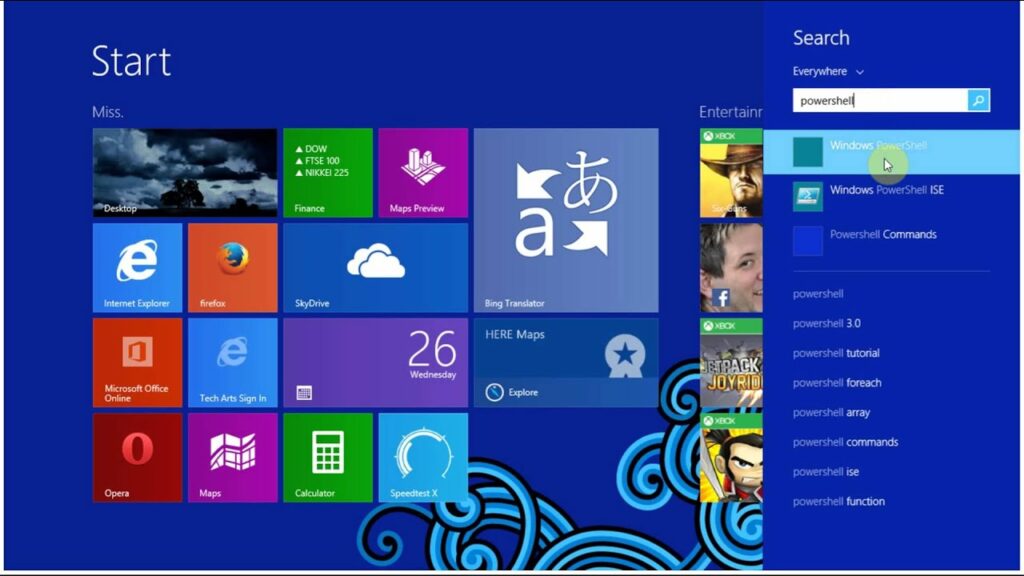
Windows PowerShell is a powerful command-line shell and scripting language built on the .NET Framework, designed to automate system administration tasks and manage Windows-based environments efficiently. In Windows 8, PowerShell is an essential tool for IT professionals, system administrators, and power users, offering advanced capabilities for managing and configuring Windows systems, services, and applications. With its extensive command set, robust scripting capabilities, and seamless integration with existing Windows technologies, PowerShell provides users with unprecedented control and flexibility in managing their systems. In this comprehensive guide, we’ll explore everything you need to know about using Windows PowerShell in Windows 8, from accessing the shell to executing commands, writing scripts, and leveraging advanced features for system administration and automation.
Understanding Windows PowerShell:
Windows PowerShell is a command-line shell and scripting language developed by Microsoft, offering a powerful and flexible environment for system administration and automation tasks. Unlike traditional command shells such as Command Prompt, PowerShell is built on the .NET Framework and provides access to a wide range of system management capabilities through its extensive command set, known as cmdlets (pronounced “command-lets”). PowerShell offers features such as pipelining, object-based output, error handling, and remote management, making it well-suited for a variety of tasks, from basic system administration to complex automation workflows.
Accessing Windows PowerShell:
To access Windows PowerShell in Windows 8, follow these steps:
- Open Start Menu: Press the Windows key to open the Start menu.
- Search for PowerShell: Type “PowerShell” in the search bar.
- Launch PowerShell: Click or tap on “Windows PowerShell” in the search results to launch the application.
Alternatively, you can access PowerShell by pressing the Windows key + X to open the Power User menu and selecting “Windows PowerShell” from the list of options.
Getting Started with Windows PowerShell:
Once you’ve launched Windows PowerShell, you’ll be greeted with a command-line interface where you can start executing commands and scripts. Here are some basic commands to get started:
- Get-Help: Use the Get-Help cmdlet to get information about PowerShell cmdlets, functions, and scripts. For example, type
Get-Help Get-Processto get help for the Get-Process cmdlet, which retrieves information about running processes. - Get-Command: Use the Get-Command cmdlet to list all available cmdlets, functions, and scripts. For example, type
Get-Commandto list all available commands. - Get-Process: Use the Get-Process cmdlet to retrieve information about running processes on your computer. For example, type
Get-Processto list all running processes. - Set-ExecutionPolicy: Use the Set-ExecutionPolicy cmdlet to set the execution policy for PowerShell scripts. For example, type
Set-ExecutionPolicy RemoteSignedto allow running locally created scripts but require digitally signed scripts from remote sources.
Writing and Running PowerShell Scripts:
One of the key features of PowerShell is its ability to execute scripts, allowing users to automate repetitive tasks and perform complex system administration tasks efficiently. Here’s how to write and run PowerShell scripts:
- Open Text Editor: Open a text editor such as Notepad or PowerShell ISE (Integrated Scripting Environment).
- Write Script: Write your PowerShell script using cmdlets, functions, and variables. For example, you could create a script to list all running processes and save it as
Get-Processes.ps1:
# Get-Processes.ps1
Get-Process
- Save Script: Save your script with a
.ps1extension, such asGet-Processes.ps1. - Run Script: To run your script, open PowerShell and navigate to the directory where the script is saved. Then, type
.\Get-Processes.ps1and press Enter to execute the script.
Advanced PowerShell Features:
In addition to basic commands and script execution, PowerShell offers a range of advanced features for system administration and automation:
- Pipelines: PowerShell supports pipelines, allowing you to chain commands together and pass the output of one command as input to another. For example, you could use the
Get-Processcmdlet to retrieve a list of running processes and pipe the output to theStop-Processcmdlet to stop specific processes. - Remote Management: PowerShell enables remote management of Windows-based systems, allowing you to execute commands and scripts on remote computers. You can use cmdlets such as
Invoke-CommandandEnter-PSSessionto establish remote connections and execute commands remotely. - Scripting: PowerShell is a fully-featured scripting language, allowing you to write complex scripts to automate a wide range of tasks. You can use variables, loops, conditionals, functions, and error handling to create powerful and robust scripts.
- Modules: PowerShell modules are collections of cmdlets, functions, and scripts that extend the functionality of PowerShell. You can use modules to add new capabilities to PowerShell or package and distribute your own scripts and functions as reusable modules.
Best Practices for Using PowerShell:
When using PowerShell in Windows 8, it’s important to follow best practices to ensure efficient and secure system administration:
- Use Descriptive Names: Use descriptive names for variables, functions, and scripts to make your code more readable and maintainable.
- Test Scripts: Test your scripts in a safe environment before running them in production to ensure they behave as expected and don’t have unintended consequences.
- Use Version Control: Use version control systems such as Git to manage and track changes to your PowerShell scripts, allowing you to revert to previous versions if needed.
- Stay Updated: Stay updated with the latest releases and updates to PowerShell to take advantage of new features and improvements.
Conclusion:
Windows PowerShell is a powerful command-line shell and scripting language that provides advanced capabilities for system administration and automation in Windows 8. Whether you’re executing commands, writing scripts, or leveraging advanced features for remote management and automation, PowerShell offers unparalleled flexibility and control over Windows-based systems. By understanding how to access and use PowerShell effectively, users can streamline system administration tasks, automate repetitive processes, and manage Windows environments more efficiently. With its extensive command set, robust scripting capabilities, and seamless integration with existing Windows technologies, PowerShell empowers users to take control of their systems and achieve their administration goals with ease.




