Mastering Text Formatting in Microsoft Word: A Comprehensive Guide to Bold Text
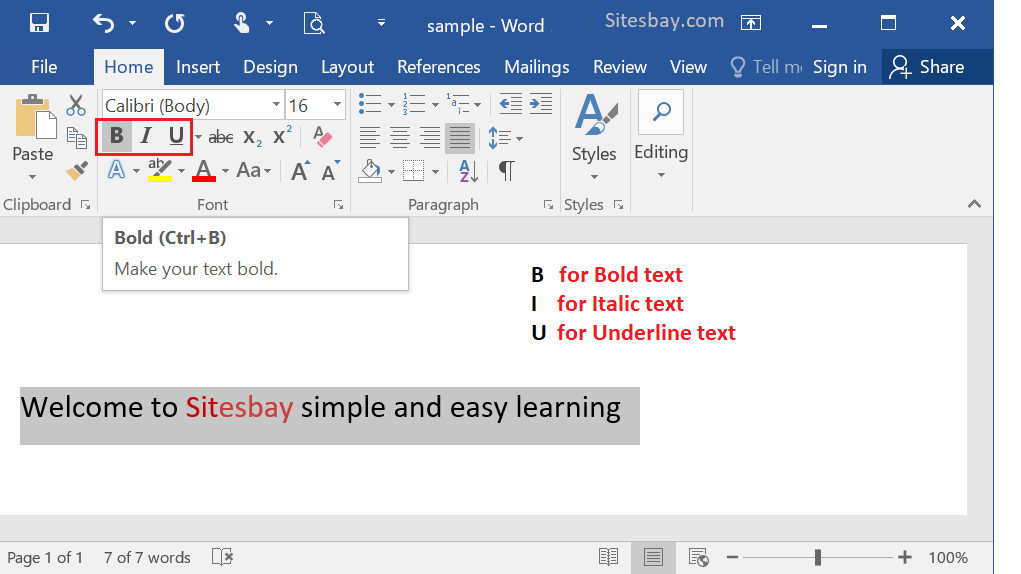
Introduction: Text formatting is a fundamental aspect of document creation in Microsoft Word, allowing users to enhance the appearance and emphasis of their text. Among the various formatting options available, bold text stands out as a powerful tool for adding emphasis, highlighting key points, and making text stand out. In this comprehensive guide, we’ll delve into the intricacies of formatting text as bold in Microsoft Word, exploring various methods, practical tips, and advanced techniques to help you master bold text formatting like a pro.
Understanding Bold Text in Microsoft Word: Bold text is a formatting style that increases the thickness and darkness of text, making it appear heavier and more prominent. In Microsoft Word, bold text is commonly used to emphasize important information, headings, titles, and other text elements that require attention or emphasis. Understanding how to apply bold formatting effectively can greatly enhance the readability and impact of your documents.
Methods of Formatting Text as Bold: Microsoft Word offers several methods for formatting text as bold, catering to different preferences and workflow requirements:
- Using the Bold Button:
- Select the text you want to format as bold.
- Navigate to the “Home” tab on the ribbon.
- Click on the “B” icon in the “Font” group.
- Alternatively, you can press “Ctrl” + “B” on your keyboard as a shortcut to toggle bold formatting on or off.
- Using the Font Dialog Box:
- Select the text you want to format as bold.
- Right-click on the selected text to open the context menu.
- Click on “Font” to open the Font dialog box.
- Check the box next to “Bold” in the Font dialog box.
- Click “OK” to apply the bold formatting to the selected text.
- Using Keyboard Shortcuts:
- Select the text you want to format as bold.
- Press “Ctrl” + “B” on your keyboard to toggle bold formatting on or off.
- This keyboard shortcut provides a quick and convenient way to apply bold formatting without navigating through the ribbon or menus.
Practical Tips for Effective Bold Text Formatting: Now, let’s explore some practical tips to make bold text formatting more efficient and visually appealing:
- Use Bold Sparingly: Reserve bold formatting for text elements that require emphasis or attention. Avoid overusing bold text, as excessive bold formatting can clutter your document and diminish its readability.
- Combine Bold with Other Formatting Styles: Experiment with combining bold text with other formatting styles, such as italic, underline, or different font colors, to create visually appealing and dynamic text effects.
- Consider Accessibility: Keep in mind that some readers may have visual impairments or disabilities that affect their ability to perceive bold text. When formatting text as bold, ensure that it remains legible and accessible to all users.
- Use Bold for Headings and Subheadings: Use bold formatting to distinguish headings, subheadings, and section titles from body text. Bold headings help readers navigate your document more easily and understand its structure at a glance.
Advanced Techniques for Bold Text Formatting: For users seeking more advanced bold text formatting techniques, Microsoft Word offers additional features and customization options:
- Create Bold Styles: Customize and save your own bold text styles in Microsoft Word to apply consistent formatting throughout your document. Use the “Styles” pane to create, modify, and manage custom styles with bold formatting.
- Format Bold Text with Conditional Formatting: Use Word’s conditional formatting feature to automatically apply bold formatting to text based on specific criteria or conditions. Conditional formatting allows you to dynamically highlight or emphasize text based on predefined rules or formulas.
- Use Bold Text in Combination with Templates: Take advantage of pre-designed document templates in Microsoft Word that incorporate bold text formatting for various document types, such as resumes, newsletters, or flyers. Templates provide a quick and easy way to apply professional-looking formatting to your documents.
- Customize Bold Text with Themes and Colors: Explore Word’s built-in themes and color schemes to customize the appearance of bold text and other formatting elements in your document. Experiment with different theme combinations to achieve the desired visual impact and style.
Conclusion: Formatting text as bold in Microsoft Word is a fundamental skill that plays a crucial role in document creation and presentation. By understanding the various methods, practical tips, and advanced techniques discussed in this guide, you can effectively apply bold formatting to enhance the emphasis, readability, and visual appeal of your documents. Whether you’re a novice user or an experienced Word aficionado, mastering bold text formatting will empower you to communicate your ideas with clarity, impact, and professionalism, ultimately improving your productivity and document quality.




