Unlocking Customization Potential: A Comprehensive Guide to Tailoring the Toolbox in SolidWorks
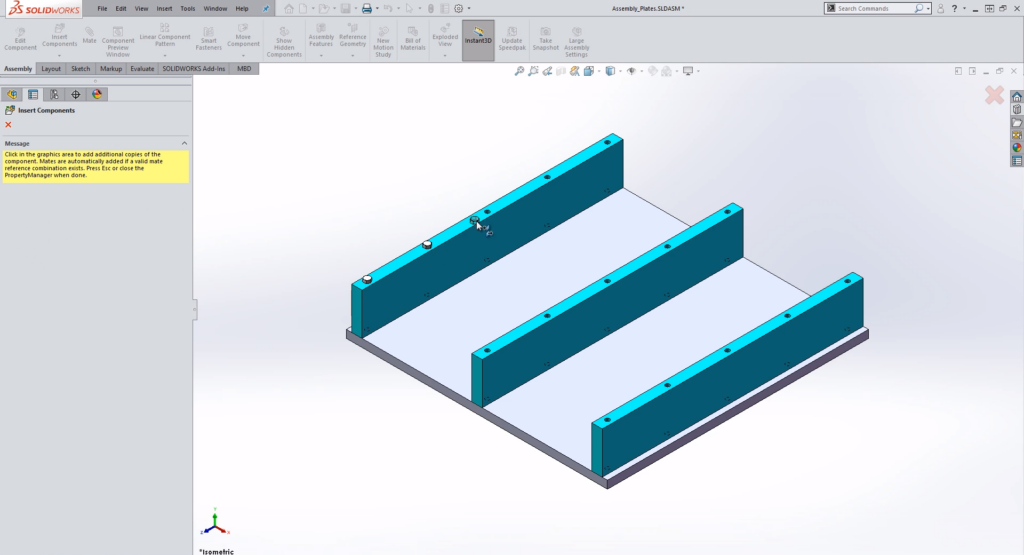
SolidWorks, a powerhouse in the realm of 3D CAD design, offers a versatile Toolbox feature that grants users access to an extensive library of standard components, fasteners, and hardware. However, to truly harness the full potential of this resource, customization is key. Customizing the Toolbox in SolidWorks allows designers and engineers to tailor the library to their specific needs, streamlining workflows, improving efficiency, and ensuring consistency across projects. In this comprehensive guide, we will delve into the intricacies of customizing the Toolbox in SolidWorks, covering everything from configuring settings to adding custom components and managing libraries.
1. Understanding the Toolbox in SolidWorks:
- The Toolbox in SolidWorks is a centralized library of standard components, such as bolts, nuts, screws, washers, bearings, and more.
- It provides users with a vast array of parametrically defined parts that can be easily inserted into designs, saving time and effort.
- The Toolbox simplifies the modeling process by offering pre-configured components with standard specifications and properties.
2. Accessing the Toolbox Configuration:
- To customize the Toolbox in SolidWorks, access the Toolbox Settings through the Tools menu.
- Navigate to Options and select Hole Wizard/Toolbox to access the Toolbox settings.
3. Configuring Toolbox Settings:
- In the Toolbox Settings, users can configure various parameters and options to tailor the Toolbox to their specific requirements.
- Adjust settings such as hardware standards, thread specifications, part numbering schemes, and file locations.
- Customize the Toolbox to adhere to industry standards, company guidelines, and project specifications.
4. Adding Custom Components:
- One of the key aspects of customizing the Toolbox is adding custom components tailored to specific design needs.
- Users can add custom parts, fasteners, and hardware items to the Toolbox library to expand its functionality.
- Define custom parameters, dimensions, configurations, and properties for each component to meet design requirements.
5. Defining Custom Standards and Specifications:
- SolidWorks allows users to define custom standards and specifications for Toolbox components.
- Specify custom thread sizes, pitch values, material properties, finishes, and other relevant details.
- Ensure that custom components adhere to industry standards and meet project requirements.
6. Managing Custom Component Libraries:
- Manage custom component libraries within the Toolbox to organize and categorize custom components effectively.
- Create custom folders, subfolders, and categories to group related components and streamline access.
- SolidWorks provides tools for adding, removing, renaming, and organizing custom libraries and folders.
7. Customizing Part Numbering and Descriptions:
- Customize part numbering schemes and descriptions for custom components to ensure consistency and clarity.
- Define rules and templates for generating part numbers based on parameters such as size, material, configuration, and other attributes.
- SolidWorks’ parametric modeling capabilities enable users to generate configuration-specific part numbers automatically.
8. Adding Custom Properties and Metadata:
- Incorporate custom properties and metadata into custom components to provide additional information and context.
- Define custom property fields such as manufacturer, supplier, cost, weight, and installation instructions.
- SolidWorks allows users to create custom property fields and assign values to them for each custom component.
9. Updating and Maintaining Custom Components:
- Regularly update and maintain custom components in the Toolbox to ensure accuracy and reliability.
- Monitor changes in industry standards, specifications, and design requirements to keep custom components up to date.
- SolidWorks provides tools for version control, revision management, and updating custom component libraries.
10. Conclusion:
- Customizing the Toolbox in SolidWorks is a powerful way to enhance productivity, efficiency, and consistency in design workflows.
- By following the steps outlined in this guide and leveraging SolidWorks’ customization capabilities, users can tailor the Toolbox to their specific needs and preferences.
- Whether designing mechanical assemblies, machinery, or structural systems, customizing the Toolbox empowers users to optimize design processes and achieve superior results.




