Excel Mastery Unleashed: A Comprehensive Guide to Formatting Cells
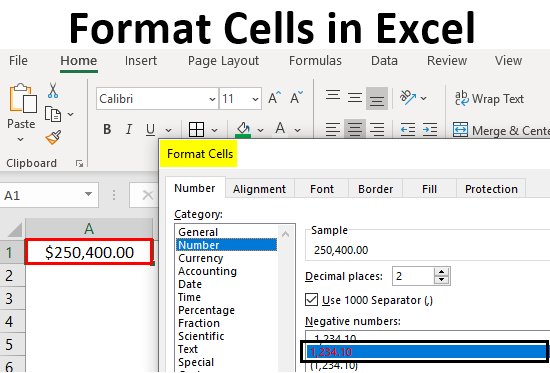
Introduction: In the realm of spreadsheet software, Microsoft Excel stands as a ubiquitous tool, empowering users to organize, analyze, and present data with unparalleled versatility. One of the fundamental skills every Excel user must master is cell formatting. Properly formatted cells not only enhance the visual appeal of a spreadsheet but also improve readability and facilitate data interpretation. In this comprehensive guide, we’ll delve into the intricacies of formatting cells in Excel, covering everything from basic formatting options to advanced techniques for customization and optimization.
Section 1: Understanding Cell Formatting
1.1 Importance of Cell Formatting in Excel 1.2 Types of Cell Formatting: Text, Number, Date, Time, etc. 1.3 Role of Cell Formatting in Data Analysis and Presentation
Section 2: Basic Cell Formatting Options
2.1 Changing Font Type, Size, and Style 2.2 Adjusting Font Color and Effects 2.3 Aligning Text: Left, Center, Right, Top, Middle, Bottom 2.4 Wrapping Text within Cells 2.5 Merging and Centering Cells
Section 3: Number Formatting
3.1 Applying Number Formats: Currency, Accounting, Percentage, etc. 3.2 Adjusting Decimal Places 3.3 Adding Thousand Separators 3.4 Using Custom Number Formats
Section 4: Date and Time Formatting
4.1 Formatting Dates: Short Date, Long Date, Custom Date Formats 4.2 Formatting Times: AM/PM, 24-Hour Clock, Custom Time Formats 4.3 Combining Date and Time Formats
Section 5: Conditional Formatting
5.1 Introduction to Conditional Formatting 5.2 Applying Conditional Formatting Rules: Highlight Cells, Data Bars, Color Scales, Icon Sets 5.3 Creating Custom Conditional Formatting Rules 5.4 Managing Conditional Formatting Rules
Section 6: Cell Borders and Fill Colors
6.1 Adding Borders to Cells: Outline, Inside, Outside, All Borders 6.2 Customizing Border Styles, Colors, and Thickness 6.3 Using Fill Colors: Solid Fill, Gradient Fill, Pattern Fill 6.4 Applying Cell Styles for Quick Formatting
Section 7: Cell Protection and Locking
7.1 Protecting Cells, Sheets, and Workbooks 7.2 Locking and Unlocking Cells for Editing 7.3 Setting Cell Protection Options: Passwords, Permissions, Allow Users to Edit Ranges
Section 8: Advanced Cell Formatting Techniques
8.1 Using Conditional Formatting with Formulas 8.2 Creating Dynamic Formatting with Data Bars and Color Scales 8.3 Applying Conditional Formatting Across Multiple Cells and Ranges 8.4 Formatting Cells Based on Other Cell Values
Section 9: Best Practices for Cell Formatting
9.1 Consistency in Formatting: Establishing Style Guidelines 9.2 Avoiding Overuse of Formatting: Keeping It Simple and Clean 9.3 Using Formatting to Highlight Important Information 9.4 Reviewing and Testing Formatting for Readability and Clarity
Section 10: Tips and Tricks for Excel Formatting Mastery
10.1 Using Keyboard Shortcuts for Quick Formatting 10.2 Leveraging Format Painter for Copying Formatting 10.3 Exploring Hidden Formatting Features: Cell Styles, Theme Colors, etc. 10.4 Learning from Excel Formatting Templates and Examples
Conclusion: Congratulations! You’ve now unlocked the secrets of formatting cells in Excel. By mastering the techniques outlined in this guide and incorporating them into your Excel workflow, you’ll be able to create visually appealing, well-organized spreadsheets that effectively convey information and insights. Whether you’re presenting financial data, analyzing sales figures, or tracking project progress, Excel formatting empowers you to make a lasting impression and drive meaningful decision-making. So, embrace the power of Excel formatting and elevate your spreadsheet game to new heights of excellence.




