Exploring Efficiency and Accuracy: A Comprehensive Guide to Using the Drawing Update Tool in Autodesk Electrical
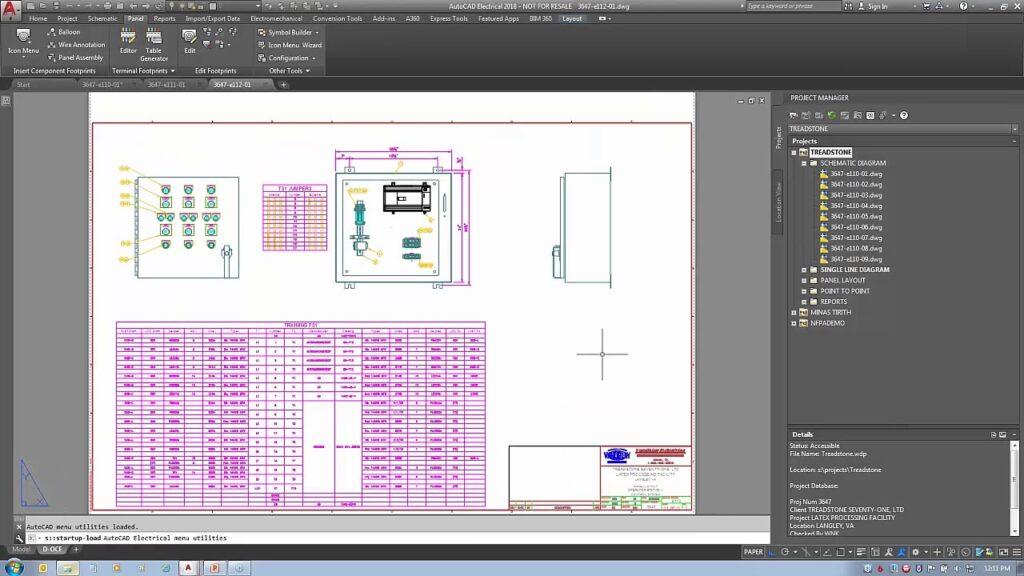
Autodesk Electrical empowers users with a multitude of tools to streamline the design process, and among them, the Drawing Update tool stands out for its ability to enhance efficiency and accuracy in managing schematic drawings. This comprehensive guide delves into the intricacies of leveraging the Drawing Update tool in Autodesk Electrical, offering step-by-step instructions, best practices, and expert insights to optimize its utilization.
Understanding the Drawing Update Tool
The Drawing Update tool in Autodesk Electrical serves as a powerful utility for managing schematic drawings, allowing users to efficiently update, revise, and synchronize drawing content with minimal effort. This feature-rich tool facilitates seamless collaboration, ensures consistency across revisions, and enhances accuracy in design documents. Key attributes of the Drawing Update tool include:
- Revision Management: Enables users to track and manage revisions to schematic drawings, ensuring version control and traceability.
- Batch Update: Facilitates batch updates to drawing content, allowing users to apply changes to multiple drawings simultaneously.
- Automated Synchronization: Automates the synchronization of drawing content with external sources, such as project databases or manufacturer catalogs.
- Error Detection: Detects and highlights discrepancies or conflicts between drawing content and external sources, helping users identify and resolve issues promptly.
Navigating the Drawing Update Tool
Let’s explore the step-by-step process of utilizing the Drawing Update tool in Autodesk Electrical:
Step 1: Accessing the Drawing Update Tool
- Launch Autodesk Electrical and open the schematic drawing you wish to update.
- Navigate to the “Tools” tab on the ribbon toolbar.
- Click on the “Drawing Update” tool icon to activate the Drawing Update mode.
Step 2: Selecting Update Options
- In the Drawing Update dialog box, specify the update options and parameters based on your requirements.
- Choose the type of update operation, such as updating from project database, manufacturer catalog, or external reference files.
- Configure additional settings, such as filtering criteria, revision control options, and update scope.
Step 3: Performing the Update
- Once the update options are configured, initiate the update process by clicking on the “Update” button.
- Autodesk Electrical will execute the update operation based on the specified parameters, synchronizing drawing content with the selected data sources.
Step 4: Reviewing Changes
- Review the updated drawing content to verify that changes have been applied accurately and effectively.
- Examine drawing elements, such as symbols, components, and annotations, to ensure consistency and correctness.
Step 5: Resolving Conflicts or Discrepancies
- If conflicts or discrepancies are detected during the update process, Autodesk Electrical will prompt users to resolve them.
- Review and address any conflicts or discrepancies by selecting the appropriate resolution options provided by the software.
Best Practices for Using the Drawing Update Tool
To optimize your use of the Drawing Update tool in Autodesk Electrical, consider the following best practices:
- Regular Updates: Perform regular updates to schematic drawings to ensure they reflect the latest revisions and changes.
- Documentation: Document update procedures, settings, and outcomes for reference and traceability.
- Testing: Test update operations in a controlled environment before applying them to production drawings to mitigate risks.
- Collaboration: Foster collaboration among design team members to ensure alignment and coordination in update procedures and outcomes.
Conclusion
The Drawing Update tool in Autodesk Electrical is a valuable asset for managing schematic drawings, ensuring accuracy, consistency, and efficiency in design projects. By following the step-by-step guide and best practices outlined in this comprehensive guide, users can effectively leverage the Drawing Update tool to streamline update procedures, enhance accuracy, and optimize their design workflows. Whether you’re a seasoned professional or a novice user, mastering the utilization of the Drawing Update tool will empower you to elevate your electrical design capabilities and achieve greater success with Autodesk Electrical.




