Mastering Internet Explorer Configuration: A Comprehensive Guide to Configuring Internet Explorer Settings in Windows XP
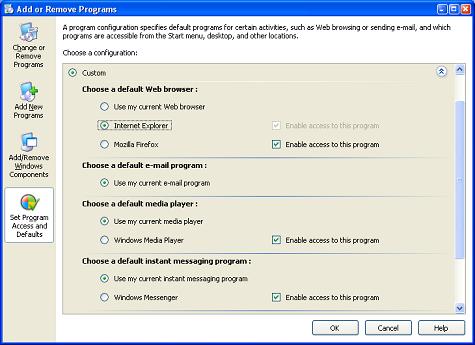
In the vast digital landscape of the internet, web browsers serve as the gateway to online experiences, allowing users to explore, communicate, and engage with content across the world wide web. Internet Explorer, the default web browser in Windows XP, offers users a plethora of settings and configurations to customize their browsing experience according to their preferences and requirements. From security and privacy settings to accessibility options and advanced features, mastering the configuration of Internet Explorer empowers users to optimize their browsing experience, enhance security, and maximize productivity. In this extensive guide, we’ll delve deep into the intricacies of configuring Internet Explorer settings in Windows XP, providing users with the knowledge and techniques to tailor their browsing experience with precision and confidence.
Understanding Internet Explorer Settings in Windows XP:
Before we explore the methods for configuring Internet Explorer settings, it’s essential to understand the significance of these settings within the Windows XP operating system. Internet Explorer settings encompass a wide range of options and preferences that govern various aspects of the browsing experience, including security, privacy, accessibility, and functionality. By customizing these settings, users can enhance their browsing experience, protect their privacy, and mitigate security risks while navigating the web. Whether adjusting security levels, managing cookies and cache, or enabling accessibility features, mastering Internet Explorer settings empowers users to take control of their online experience with confidence.
Step-by-Step Guide to Configuring Internet Explorer Settings:
Now, let’s embark on a systematic journey to configure Internet Explorer settings in Windows XP:
Step 1: Accessing Internet Options:
- Open Internet Explorer by clicking on the icon located on the desktop or in the Start menu.
- Once Internet Explorer is open, click on the “Tools” menu located at the top-right corner of the browser window.
- From the Tools menu, select “Internet Options” to access the Internet Options dialog box.
Step 2: Configuring General Settings:
- In the Internet Options dialog box, navigate to the “General” tab.
- Here, you can set your homepage, configure tabs settings, and manage browsing history options.
- Customize options such as homepage URL, tabbed browsing preferences, and history retention settings according to your preferences.
Step 3: Enhancing Security Settings:
- Switch to the “Security” tab in the Internet Options dialog box.
- Adjust security levels for different zones (Internet, Local intranet, Trusted sites, Restricted sites) using the slider.
- Customize security settings for each zone by clicking on the corresponding zone icon and adjusting individual settings.
Step 4: Managing Privacy Settings:
- Navigate to the “Privacy” tab in the Internet Options dialog box.
- Use the slider to adjust privacy settings based on your preferences, ranging from blocking all cookies to allowing all cookies.
- Click on the “Advanced” button to customize cookie handling, pop-up blocker settings, and other privacy-related options.
Step 5: Configuring Content Settings:
- Switch to the “Content” tab in the Internet Options dialog box.
- Here, you can manage AutoComplete settings, enable or disable content advisor, and configure certificate settings.
- Customize AutoComplete options, enable content advisor to restrict access to specific content, and manage certificates for secure browsing.
Step 6: Customizing Advanced Settings:
- Navigate to the “Advanced” tab in the Internet Options dialog box.
- Customize advanced settings such as browsing, multimedia, security, and accessibility options.
- Enable or disable features such as smooth scrolling, image resizing, and error reporting according to your preferences.
Step 7: Applying Changes and Exiting:
- After configuring Internet Explorer settings to your liking, click on the “Apply” button to apply changes.
- Click on the “OK” button to close the Internet Options dialog box and save your settings.
Advanced Techniques and Tips:
For advanced users or those seeking additional customization options, consider the following techniques and tips:
- Managing Add-ons: Explore the “Manage Add-ons” feature in Internet Explorer to enable, disable, or remove browser extensions, toolbars, and plugins.
- Compatibility View: Use the Compatibility View feature to render websites designed for older versions of Internet Explorer properly.
- Resetting Internet Explorer: If you encounter issues with Internet Explorer, consider resetting the browser settings to their default configuration using the “Reset” option in the Internet Options dialog box.
Conclusion:
In conclusion, configuring Internet Explorer settings in Windows XP is a fundamental aspect of optimizing the browsing experience and ensuring security, privacy, and functionality while navigating the web. By following the step-by-step guide outlined in this article and considering advanced techniques and tips, users can customize their Internet Explorer settings with precision and confidence, tailoring their browsing experience to meet their specific preferences and requirements. Whether adjusting security levels, managing privacy settings, or customizing advanced options, mastering Internet Explorer configuration empowers users to take control of their online experience and maximize productivity while exploring the vast digital landscape of the internet. So dive into Internet Explorer settings today, explore its features and functionalities, and unlock a world of possibilities for browsing the web with confidence and ease on your Windows XP system.




