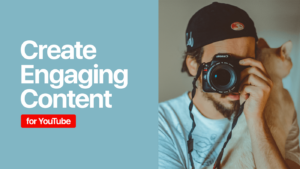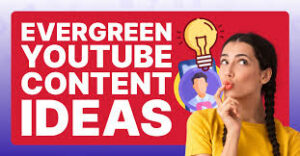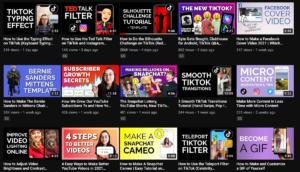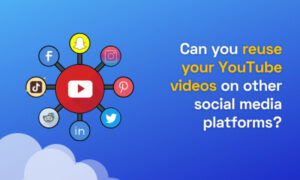Mastering Photo Masking in Photoshop: A Comprehensive Guide

In the realm of digital design and image manipulation, mastering the art of photo masking in Photoshop is a skill that can elevate your creations to new heights of creativity and sophistication. Whether you’re a seasoned graphic designer or a novice enthusiast, understanding the intricacies of photo masking opens up a world of possibilities for blending, compositing, and refining your images. In this comprehensive guide, we’ll delve into the techniques, tips, and tricks for using a photo to mask itself in Photoshop, unlocking the full potential of this powerful tool.
1. Understanding Photo Masking:
Photo masking is a technique used to selectively reveal or hide portions of an image by creating a mask layer that acts as a stencil. In Photoshop, masks are grayscale images where white areas reveal the underlying image, black areas conceal it, and shades of gray produce varying levels of transparency. By using the image itself as the basis for the mask, you can create intricate and seamless blends that appear organic and natural.
2. Creating a Mask from the Image:
To begin the process of using a photo to mask itself in Photoshop, start by duplicating the image layer to preserve the original. Then, select the duplicated layer and apply a layer mask by clicking on the “Add Layer Mask” icon at the bottom of the Layers panel. This will create a blank mask layer attached to the image layer.
3. Refining the Mask:
With the mask layer selected, use the Brush tool with a soft-edge brush to paint over the areas of the image you want to conceal or reveal. Painting with black will hide those areas, while painting with white will reveal them. You can adjust the opacity and flow of the brush for more precise control, and switch between black and white to refine the mask as needed.
4. Using Blending Modes and Adjustment Layers:
Experiment with blending modes and adjustment layers to further refine and enhance the masked areas of the image. For example, using a Levels adjustment layer can help fine-tune the contrast and tonal range of the masked areas, while applying a Gaussian Blur filter can soften transitions and create a more seamless blend between masked and unmasked regions.
5. Incorporating Layer Effects and Filters:
Take advantage of layer effects and filters to add depth and dimension to your masked image. Applying a drop shadow or outer glow effect to the masked layer can create a sense of depth and realism, while using filters such as Blur or Sharpen can further enhance the overall appearance of the image.
6. Experimenting with Advanced Techniques:
Once you’ve mastered the basics of using a photo to mask itself in Photoshop, don’t be afraid to experiment with more advanced techniques and features. For example, using layer groups and clipping masks can help organize complex masking projects, while utilizing channels and selections can provide greater precision and control over the masking process.
7. Fine-Tuning and Finalizing:
As you work on your masked image, periodically zoom out and review your progress to ensure that the masking appears seamless and natural. Make any necessary adjustments to refine the mask and enhance the overall composition. Once you’re satisfied with the result, flatten the image or save it as a layered PSD file for future editing.
8. Conclusion:
In conclusion, mastering the art of using a photo to mask itself in Photoshop opens up a world of creative possibilities for blending, compositing, and refining your images. By understanding the principles of photo masking and experimenting with various techniques and features, you can create intricate and seamless blends that elevate your digital creations to new heights. So next time you’re working on a project in Photoshop, don’t hesitate to harness the power of photo masking and unlock the full potential of your images.