Mastering Table Creation in Microsoft Word: A Comprehensive Guide
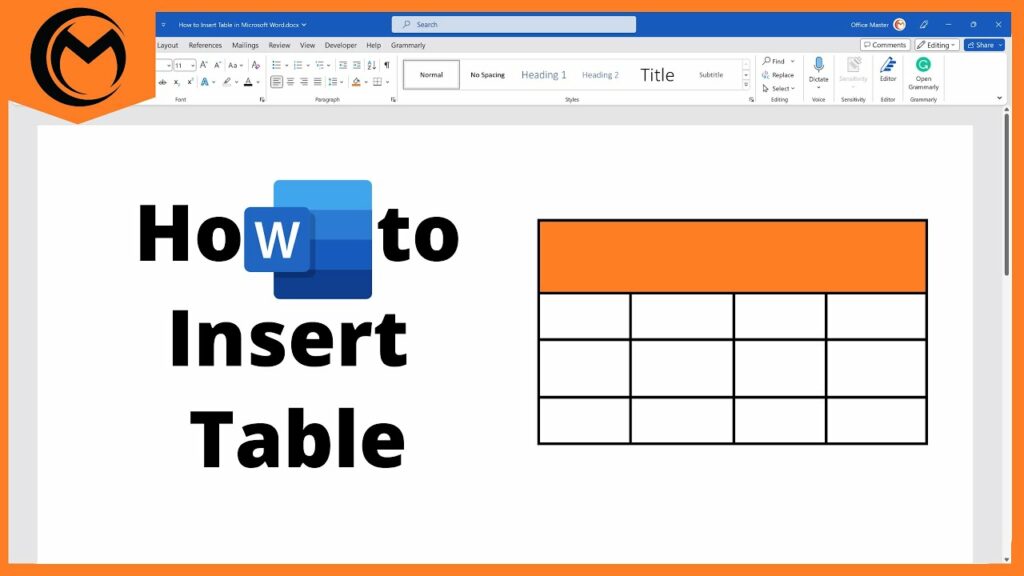
Introduction: Tables are invaluable tools for organizing, presenting, and analyzing information in documents created using Microsoft Word. Whether you’re crafting a report, designing a resume, or compiling research findings, knowing how to insert and customize tables effectively can greatly enhance the visual appeal and readability of your documents. In this comprehensive guide, we’ll delve into the intricacies of table creation in Microsoft Word, exploring various methods, practical tips, and advanced techniques to help you master table creation like a pro.
Understanding Tables in Microsoft Word: Tables in Microsoft Word consist of rows and columns, forming a grid-like structure that allows for the organized display of data and information. Tables can be used for a wide range of purposes, including data comparison, data entry, layout design, and more. Understanding the components and features of tables is essential for creating visually appealing and functional documents.
Methods of Inserting Tables: Microsoft Word offers several methods for inserting tables, catering to different preferences and document requirements:
- Using the Insert Table Command:
- Navigate to the “Insert” tab on the ribbon.
- Click on the “Table” dropdown menu.
- Select the desired number of rows and columns for your table using the grid or specify a custom size by hovering over the grid.
- Click to insert the table into your document.
- Drawing a Table:
- Navigate to the “Insert” tab on the ribbon.
- Click on the “Table” dropdown menu.
- Select “Draw Table.”
- Use the mouse to draw the desired number of rows and columns for your table directly on the document canvas.
- Release the mouse button to insert the drawn table into your document.
- Converting Text to a Table:
- Select the text you want to convert into a table.
- Navigate to the “Insert” tab on the ribbon.
- Click on the “Table” dropdown menu.
- Select “Convert Text to Table.”
- Specify the desired number of columns and other options in the dialog box.
- Click “OK” to convert the selected text into a table.
Practical Tips for Effective Table Creation: Now, let’s explore some practical tips to make table creation more efficient and visually appealing:
- Plan Your Table Structure: Before creating a table, take some time to plan its structure and layout. Determine the number of rows and columns needed, as well as the content and purpose of each cell. Planning ahead will help ensure that your table serves its intended purpose effectively.
- Use Table Styles: Microsoft Word offers a variety of built-in table styles that allow you to quickly format and customize the appearance of your table. Experiment with different styles to find one that suits your document’s design and aesthetic preferences.
- Merge and Split Cells: Take advantage of Word’s merge and split cell features to create custom table layouts and structures. Merge cells to create larger cells or headings, and split cells to divide cells into smaller sections as needed.
- Adjust Row and Column Sizes: Resize rows and columns to accommodate different amounts of content and improve the visual balance of your table. Click and drag the borders of rows and columns to adjust their sizes manually, or use Word’s AutoFit feature to automatically adjust row and column sizes based on content.
Advanced Techniques for Table Creation: For users seeking more advanced table creation techniques, Microsoft Word offers additional features and customization options:
- Customize Table Properties: Explore Word’s Table Properties dialog box to customize various aspects of your table, such as borders, shading, alignment, and text direction. Access the Table Properties dialog box by right-clicking on the table and selecting “Table Properties” from the context menu.
- Use Formulas in Tables: Harness the power of formulas to perform calculations and data analysis within your tables. Word’s formula feature allows you to create simple arithmetic formulas to calculate totals, averages, and other summary statistics based on table data.
- Insert Graphics and Objects: Enhance your tables by inserting graphics, charts, or other objects directly into table cells. Use Word’s Insert Picture or Insert Object commands to add images, diagrams, or other visual elements to your tables for added context and visual interest.
- Convert Tables to Graphs: Transform your tables into visual representations, such as charts or graphs, to convey complex data and trends more effectively. Use Word’s Convert to Graphic feature to convert table data into various chart types, including bar graphs, pie charts, and line graphs.
Conclusion: Inserting tables in Microsoft Word is a fundamental skill that plays a crucial role in document organization, presentation, and data analysis. By understanding the various methods, practical tips, and advanced techniques discussed in this guide, you can effectively create and customize tables to meet the specific needs and requirements of your documents. Whether you’re a novice user or an experienced Word aficionado, mastering table creation will empower you to enhance the clarity, professionalism, and usability of your documents, ultimately improving your productivity and communication effectiveness.




