Mastering the Art of Closure: A Comprehensive Guide on How to Close Images in Photoshop
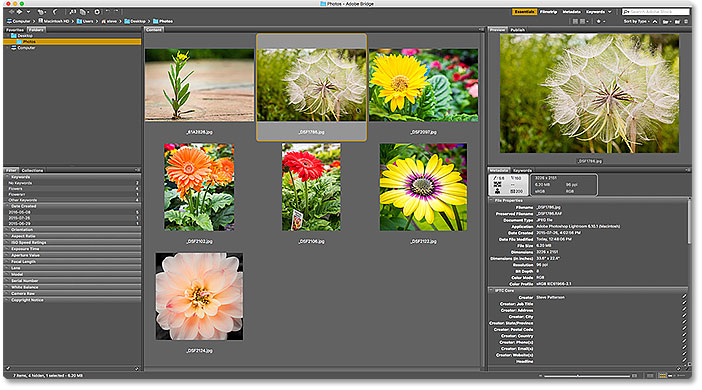
Introduction:
Adobe Photoshop, a powerhouse in the realm of digital image editing, provides an extensive array of tools and functionalities for creative professionals and enthusiasts alike. Knowing how to efficiently manage your workspace is crucial for a seamless workflow. This comprehensive guide delves into the intricacies of closing images in Photoshop, offering step-by-step instructions, tips, and best practices to empower users in mastering this fundamental aspect of image editing.
Section 1: Understanding the Workspace
1.1 The Importance of Closing Images: Closing images in Photoshop is not just about tidying up your workspace; it’s a strategic move to enhance performance, manage resources, and streamline your creative process. This section explores why and when you might want to close images during your editing sessions.
1.2 Navigating Photoshop’s Interface: Before delving into the process of closing images, familiarize yourself with Photoshop’s interface. Understand the arrangement of panels, tools, and menus to navigate efficiently, enhancing your overall user experience.
Section 2: Different Methods to Close Images
2.1 Closing a Single Image: Learn the simplest method of closing a single image in Photoshop. Whether you’ve completed your edits or simply need to remove an image from your workspace, this step-by-step guide ensures a smooth closure process.
2.2 Closing All Images Except One: When working on multiple images simultaneously, closing all but one can help declutter your workspace. Discover how to use this feature strategically, preserving your primary focus while maintaining flexibility.
2.3 Batch Closing Images: For users dealing with a large number of images, Photoshop provides batch closing options. Explore techniques for closing multiple images at once, saving time and promoting an organized workflow.
Section 3: Keyboard Shortcuts for Efficient Closure
3.1 Mastering Keyboard Shortcuts: Photoshop enthusiasts understand the efficiency gained through keyboard shortcuts. Delve into a list of essential shortcuts for closing images, empowering you to navigate and manage your workspace seamlessly without relying heavily on the mouse.
3.2 Customizing Shortcuts: Tailor Photoshop’s keyboard shortcuts to align with your preferences and workflow. Discover how to customize shortcuts for closing images and other essential functions, enhancing your overall efficiency within the software.
Section 4: Automatic Closure and Saving Options
4.1 Auto Closing After Saving: Photoshop offers the option to automatically close an image after saving changes. Explore the benefits of this feature, ensuring that your edited images are neatly organized without lingering in the workspace.
4.2 Configuring Save Options: Understand the various save options available in Photoshop and how they influence the closure process. From saving changes to saving a copy, this section provides insights into making informed decisions when closing images.
Section 5: Tips for Streamlined Image Closure
5.1 Utilizing Workspaces: Workspaces in Photoshop allow you to save your preferred arrangement of panels, tools, and windows. Learn how to leverage workspaces for efficient image closure, ensuring a customized environment for different phases of your editing process.
5.2 Organizing Layers Before Closure: Closing images becomes more effective when your layers are organized. Discover tips for arranging and grouping layers before closure, making it easier to revisit and edit your work in the future.
5.3 Managing File Closures in Batch Editing: In scenarios where you’re working on a series of images, mastering the closure process is paramount. Explore strategies for efficiently managing file closures in batch editing, maintaining a structured workflow for large projects.
Section 6: Troubleshooting Closure Issues
6.1 Addressing Common Closure Problems: Occasionally, users may encounter issues while closing images in Photoshop. This section offers troubleshooting tips for common problems such as file corruption, unexpected closures, or issues with saving changes.
6.2 Recovering Unsaved Changes: Photoshop provides mechanisms for recovering unsaved changes, preventing potential data loss. Understand the steps to recover edits even after an unexpected closure, ensuring the safety of your creative work.
Conclusion:
Closing images in Photoshop is not merely a technical process; it’s a skill that contributes to a smooth and organized creative journey. This comprehensive guide has equipped users with the knowledge and techniques necessary to master the art of closure in Photoshop. By understanding different closure methods, utilizing keyboard shortcuts, and exploring advanced features, users can enhance their efficiency, maintain an organized workspace, and navigate the expansive realm of digital image editing with confidence. As you embark on your creative endeavors, may the closure of images in Photoshop become a seamless and intentional part of your workflow, contributing to the overall mastery of this powerful software.




