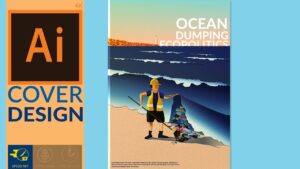Mastering the Art of Screen Rotation in Windows 10: A Comprehensive Guide
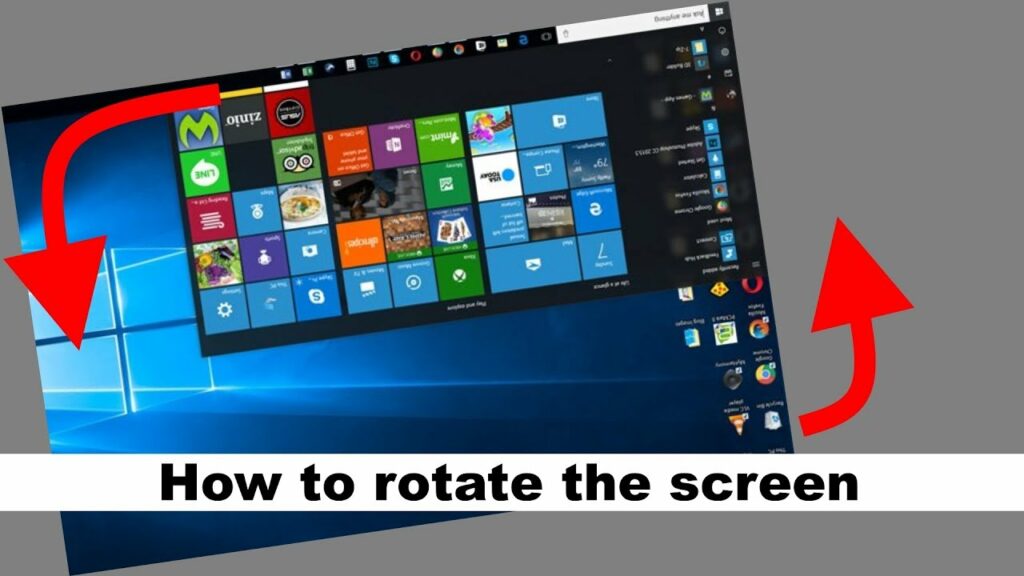
Introduction
Windows 10, Microsoft’s versatile operating system, caters to a myriad of user preferences and scenarios. One of its lesser-known but valuable features is the ability to rotate the screen, providing users with flexibility in adapting their display to diverse environments. In this comprehensive guide, we will explore the various methods to rotate your screen in Windows 10, catering to different user needs, scenarios, and system configurations. Whether you’re working with a convertible device, a multi-monitor setup, or simply seeking a change in perspective, mastering screen rotation in Windows 10 opens up a world of possibilities.
Understanding Screen Rotation in Windows 10
Before diving into the methods of rotating your screen, let’s briefly explore the concept of screen rotation. Screen rotation allows users to change the orientation of their display, typically switching between landscape and portrait modes. While the default orientation for most monitors is landscape (wider than it is tall), certain scenarios may call for a portrait orientation (taller than it is wide). This feature is particularly beneficial for creative professionals, developers, or users who prefer an alternative layout for their workflow.
Method 1: Using Display Settings
The most straightforward method to rotate your screen in Windows 10 involves using the Display Settings. Here’s a step-by-step guide:
- Access Display Settings:
- Right-click on an empty area of your desktop.
- Select “Display settings” from the context menu.
- Orientation Settings:
- In the Display Settings window, locate the “Orientation” dropdown menu.
- Choose between “Landscape,” “Portrait,” “Landscape (flipped),” or “Portrait (flipped)” based on your preference.
- Click “Apply” to confirm your selection.
- Confirm and Save:
- A prompt will appear asking you to confirm the new orientation.
- If satisfied, click “Keep changes.” Otherwise, click “Revert” to return to the previous setting.
Method 2: Keyboard Shortcuts
For users who prefer a quicker way to rotate their screens, Windows 10 offers keyboard shortcuts. Follow these steps:
- Hold Down Keyboard Shortcuts:
- Hold down the
CtrlandAltkeys on your keyboard.
- Hold down the
- Arrow Keys:
- While holding
CtrlandAlt, press the arrow key corresponding to your desired orientation:- Up arrow for “Landscape”
- Down arrow for “Portrait”
- Left arrow for “Landscape (flipped)”
- Right arrow for “Portrait (flipped)”
- While holding
- Release Keys:
- Release the
CtrlandAltkeys.
- Release the
This method provides a quick and intuitive way to switch between screen orientations without delving into the settings menu.
Method 3: Graphics Control Panel
For users with dedicated graphics cards, accessing the graphics control panel can provide additional options for screen rotation. Here’s how:
- Access Graphics Control Panel:
- Right-click on an empty area of your desktop.
- Select the graphics control panel (e.g., “NVIDIA Control Panel” or “Intel Graphics Settings”).
- Navigate to Display Settings:
- Look for a section related to display or screen settings within the control panel.
- Adjust Orientation:
- Within the display settings, find an option for screen orientation.
- Choose the desired orientation and apply the changes.
Graphics control panels often provide advanced customization options, making them ideal for users seeking finer control over their display settings.
Method 4: Hotkey on Some Monitors
Certain monitors come equipped with physical buttons or a joystick that allows users to navigate on-screen menus and change display settings, including screen rotation. Refer to your monitor’s user manual to identify and use the hotkey or button sequence for rotating the screen.
Troubleshooting Tips
- Updating Graphics Drivers: Ensure that your graphics drivers are up to date. Visit the website of your graphics card manufacturer (e.g., NVIDIA, AMD, Intel) and download the latest drivers for optimal compatibility.
- Checking Monitor Settings: Some monitors have built-in settings related to screen rotation. Explore your monitor’s on-screen menu to check for rotation options.
- Rebooting the System: If you encounter issues with screen rotation, a simple reboot can often resolve any glitches or inconsistencies.
- Resetting Display Settings: In case of unintended changes or if you want to revert to the default settings, revisit the Display Settings and choose the “Landscape” orientation.
Conclusion
Mastering the art of screen rotation in Windows 10 adds a layer of customization and adaptability to your computing experience. Whether you’re a content creator, a multitasking enthusiast, or someone who simply enjoys changing things up, the flexibility offered by screen rotation enhances the overall user experience. By familiarizing yourself with the various methods outlined in this comprehensive guide, you can seamlessly navigate between landscape and portrait orientations, finding the setup that best suits your needs and preferences in the dynamic world of Windows 10.