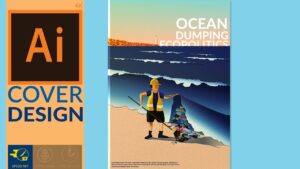Streamlining Security: A Comprehensive Guide on How to Disable the Password Prompt on Wake in Windows 10
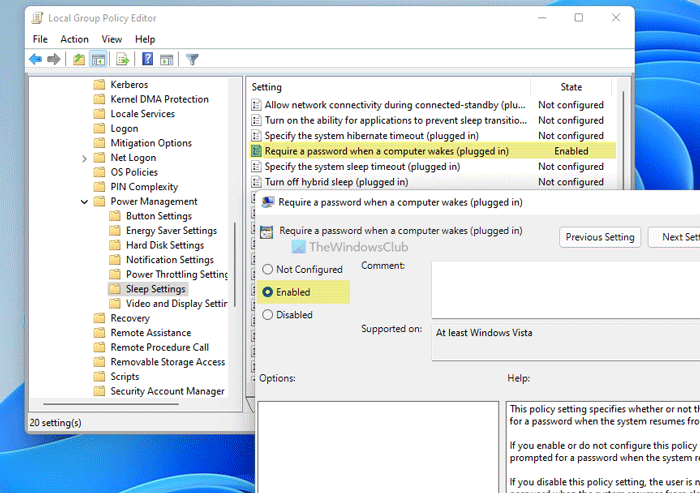
Introduction
Windows 10, Microsoft’s flagship operating system, is designed to strike a balance between security and convenience. One common feature that users often seek to customize is the password prompt that appears when the computer wakes from sleep or hibernation. While passwords enhance security, some users prefer a more streamlined experience, especially on personal devices in low-risk environments. In this comprehensive guide, we will explore the methods to disable the password prompt on wake in Windows 10, empowering users to tailor their authentication settings to their preferences without compromising security.
Understanding Password Prompt on Wake
By default, Windows 10 prompts users to enter their password when the system wakes from sleep or hibernation. This security measure is in place to protect user data and ensure that unauthorized access is mitigated. However, in scenarios where security concerns are minimal, disabling the password prompt can enhance the user experience by eliminating an additional step in the login process.
Method 1: Using Power Options
The simplest way to disable the password prompt on wake in Windows 10 is through the Power Options. Follow these steps:
- Access Power & Sleep Settings:
- Press the
Windows key + Ito open the Settings menu. - Click on “System” and then select “Power & sleep” from the left-hand menu.
- Press the
- Additional Power Settings:
- Scroll down and click on “Additional power settings” under the “Related settings” section.
- Choose a Power Plan:
- Identify the power plan your device is currently using (e.g., Balanced, Power saver).
- Click on “Change plan settings” next to the active plan.
- Change Advanced Power Settings:
- In the Power Options window, click on “Change advanced power settings.”
- Password Protection on Wake:
- Locate the “Require a password on wakeup” setting.
- Expand the setting and change both the “On battery” and “Plugged in” options to “No.”
- Click “Apply” and then “OK” to save the changes.
This method disables the password requirement when the computer wakes up from sleep or hibernation.
Method 2: Using Local Group Policy Editor
For users with Windows 10 Pro, Enterprise, or Education editions, the Local Group Policy Editor provides a more granular control over system settings. Here’s how to disable the password prompt on wake:
- Open Local Group Policy Editor:
- Press
Windows key + Rto open the Run dialog box. - Type
gpedit.mscand press Enter to open the Local Group Policy Editor.
- Press
- Navigate to Power Options:
- In the left-hand pane, navigate to “Computer Configuration” > “Windows Settings” > “Security Settings” > “Local Policies” > “Security Options.”
- Adjust Power Settings:
- Locate the setting named “Interactive logon: Machine inactivity limit.”
- Double-click on it to open the properties window.
- Disable Password Requirement:
- Set the “Define this policy setting” option to “Disabled.”
- Click “Apply” and then “OK” to save the changes.
These steps modify the group policy to prevent the password prompt on wake.
Method 3: Using Registry Editor
For users without access to the Local Group Policy Editor, the Registry Editor offers an alternative method. However, caution is advised when editing the registry, as improper changes can impact system stability. Follow these steps carefully:
- Open Registry Editor:
- Press
Windows key + Rto open the Run dialog box. - Type
regeditand press Enter to open the Registry Editor.
- Press
- Navigate to Power Settings:
- In the left-hand pane, navigate to
HKEY_LOCAL_MACHINE\SYSTEM\CurrentControlSet\Control\Power\PowerSettings\238C9FA8-0AAD-41ED-83F4-97BE242C8F20\7bc4a2f9-d8fc-4469-b07b-33eb785aaca0.
- In the left-hand pane, navigate to
- Modify Attributes:
- Double-click on the “Attributes” DWORD in the right-hand pane.
- Change the value to
2for “Setting not enforced.” - Click “OK” to save the changes.
- Restart the Computer:
- Restart your computer to apply the changes.
This method modifies the registry to disable the password prompt on wake.
Troubleshooting Tips
- System Reboot: After making changes using any of the methods, consider restarting your computer to ensure that the modifications take effect.
- Account Permissions: Ensure that you have administrative privileges on your account to access and modify system settings.
- Group Policy Update: Group Policy changes may take some time to propagate. If the settings don’t take effect immediately, wait or run the
gpupdate /forcecommand in the Command Prompt to force an update.
Conclusion
Disabling the password prompt on wake in Windows 10 can streamline the user experience, especially in environments where security concerns are minimal. By following the methods outlined in this comprehensive guide, users can choose the approach that best fits their needs, whether it’s through the Power Options, Local Group Policy Editor, or Registry Editor. While convenience is enhanced by eliminating an extra step in the login process, it’s crucial to strike a balance between user experience and security, considering the specific requirements of each computing environment.