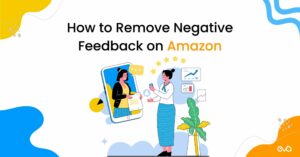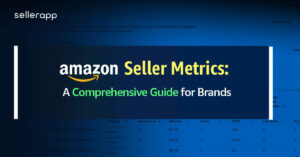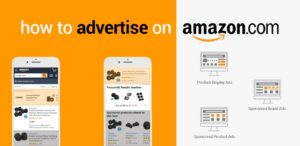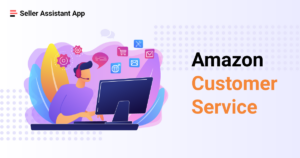Precision Unleashed: A Comprehensive Guide to Slicing Text in Photoshop
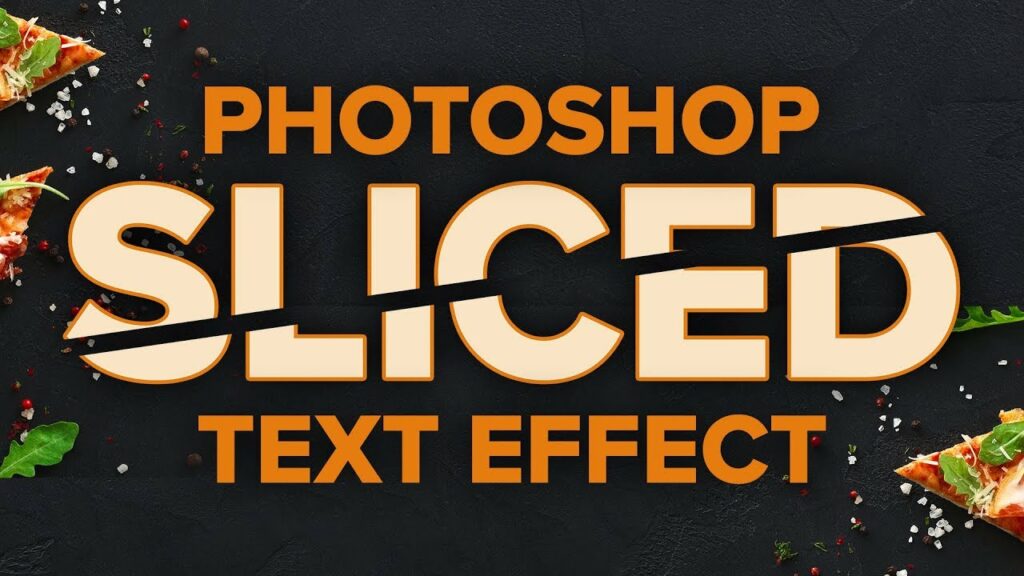
Introduction:
In the vast world of digital design, the ability to manipulate and craft text with precision is a valuable skill that unlocks a myriad of creative possibilities. Adobe Photoshop, a powerhouse in the designer’s toolkit, provides a suite of tools to transform text into dynamic and intricate compositions. One such technique that adds finesse to typographic designs is the art of slicing text. This comprehensive guide will navigate through the intricate steps and techniques involved in slicing text in Photoshop, catering to designers seeking to elevate their skills and create captivating designs with meticulous precision.
Understanding the Fundamentals:
Before delving into the nuances of slicing text, it’s essential to familiarize yourself with the foundational tools and concepts within Photoshop. A solid understanding of the Text Tool (T), Layers Panel, and Selection Tools will serve as the backbone for our creative exploration. Ensure you are comfortable navigating Photoshop’s interface, as this knowledge will enhance your efficiency throughout the tutorial.
Creating a Text Layer:
Commence your creative journey by launching Photoshop and creating a new document. Use the Text Tool (T) to input the desired text onto the canvas. Experiment with fonts, sizes, and styles, considering the overall aesthetic you wish to achieve. For the purposes of this guide, we’ll use a straightforward text example to illustrate the text-slicing techniques.
Understanding Text Slicing:
Text slicing involves dividing a text layer into individual segments, each of which can be manipulated independently. This technique provides designers with precise control over text elements, enabling creative arrangements and enhancements. Let’s explore different methods for slicing text in Photoshop:
Method 1: Using the Rectangular Marquee Tool
- Text Layer Selection: Begin by selecting the text layer you want to slice in the Layers Panel.
- Rectangular Marquee Tool: Choose the Rectangular Marquee Tool (M) from the toolbar.
- Slicing Segments: Use the Marquee Tool to draw rectangles around the segments of the text you want to slice. Each rectangle will represent an individual slice.
- Duplicate and Move: With the selection active, right-click and choose “Layer via Copy” to duplicate the selected text segment. Move the duplicated segment to a new location on the canvas.
- Repeat the Process: Repeat the process of selecting, copying, and moving to create additional slices. Experiment with arrangements and layer stacking for a dynamic composition.
Method 2: Using the Pen Tool
- Text Layer Selection: Select the text layer you want to slice in the Layers Panel.
- Pen Tool (P): Choose the Pen Tool (P) from the toolbar.
- Create Paths: Use the Pen Tool to create paths around the segments of the text you want to slice. Ensure the paths form closed shapes.
- Convert Paths to Selection: Right-click on the canvas and choose “Make Selection” to convert the paths into a selection.
- Copy and Move: Copy (Ctrl+C) and paste (Ctrl+V) the selected segment. Move the duplicated segment to a new location on the canvas.
- Repeat for Additional Slices: Repeat the process of creating paths, converting to selections, and duplicating for additional slices. Customize the arrangement to suit your design.
Fine-Tuning and Creative Exploration:
Slicing text in Photoshop is a nuanced process that benefits from fine-tuning and creative exploration:
- Layer Styles: Apply layer styles to individual text slices for added visual impact. Experiment with gradients, shadows, or textures to enhance the depth and dimensionality.
- Color Variations: Infuse diversity into text slices by applying different colors or gradients. This step can create a vibrant and dynamic composition.
- Texture Overlay: Elevate the visual appeal by overlaying textures onto specific text slices. Grunge textures, patterns, or subtle overlays can add character and depth.
- Opacity Adjustments: Experiment with adjusting the opacity of individual text slices. This technique allows for the creation of subtle overlays and seamless blends between slices.
Creative Applications:
The ability to slice text in Photoshop opens up a realm of creative possibilities:
- Collage-Like Designs: Create collage-inspired designs by arranging sliced text elements in a dynamic and eclectic composition.
- Dynamic Headers and Banners: Craft eye-catching website headers or social media banners by slicing text and arranging it in a visually striking manner.
- Printed Materials: Design visually engaging printed materials, such as posters or brochures, by incorporating sliced text for a modern and artistic touch.
- Interactive Graphics: Use sliced text in interactive graphics, presentations, or digital publications to enhance user engagement and convey information dynamically.
Saving and Exporting:
Once satisfied with your sliced text design, it’s time to save and export your creation. Choose the appropriate file format based on your project requirements, ensuring your design is preserved in high resolution and suitable for its intended use.
Conclusion:
Mastering the art of slicing text in Photoshop is a journey that empowers designers to transform ordinary text into a canvas of precision and creativity. Armed with an understanding of selection tools, layer manipulation, and creative experimentation, designers can craft intricate and visually captivating text compositions. This comprehensive guide serves as a roadmap for both beginners and seasoned designers, offering a step-by-step journey into the versatile and meticulous realm of text slicing within Adobe Photoshop.