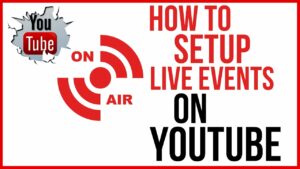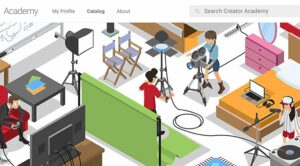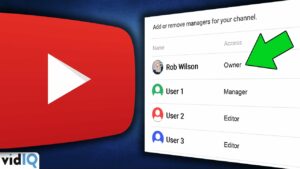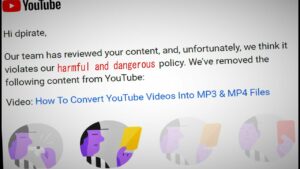Mastering Visual Effects: A Comprehensive Guide to Using the Turbulent Displace Effect in Adobe After Effects
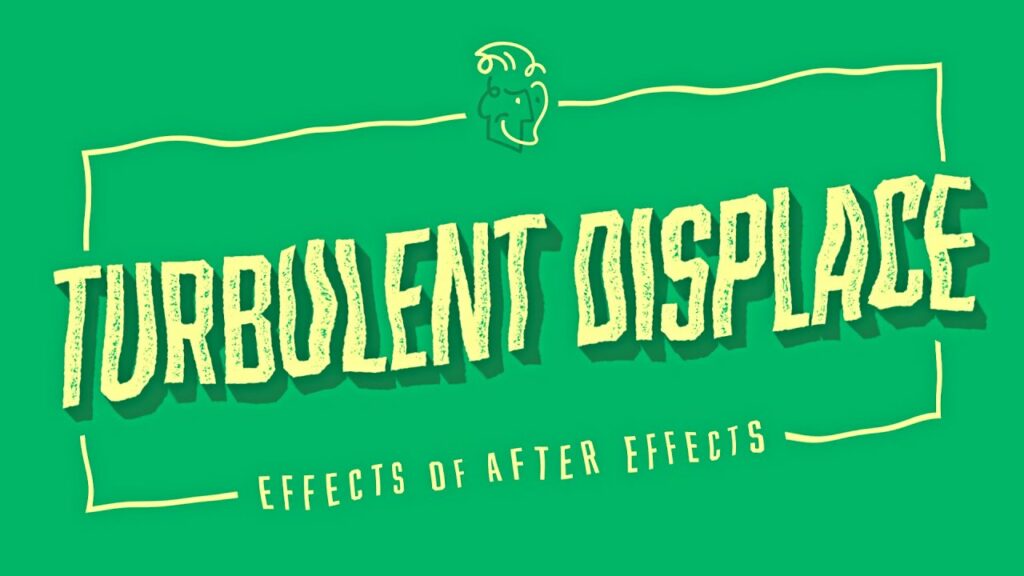
Introduction: Visual effects play a vital role in creating captivating and immersive motion graphics and video compositions. Adobe After Effects offers a wide range of powerful tools and effects for adding depth, texture, and dynamism to visual elements, including the Turbulent Displace effect. This versatile effect allows designers and animators to create organic distortions, fluid simulations, and dynamic motion effects, enhancing the overall impact and appeal of their compositions. In this comprehensive guide, we will explore the step-by-step process of using the Turbulent Displace effect in Adobe After Effects, from understanding its capabilities to applying it creatively in your projects.
Understanding the Turbulent Displace Effect: The Turbulent Displace effect in Adobe After Effects simulates the appearance of turbulence and distortion by displacing pixels in a layer based on a procedural noise pattern. This effect can be used to create a wide range of visual effects, including swirling water, rippling surfaces, flowing fabric, and dynamic motion trails. The Turbulent Displace effect offers customizable parameters for controlling the scale, complexity, evolution, and direction of the turbulence, allowing users to achieve a variety of organic and fluid simulations.
Step 1: Applying the Turbulent Displace Effect To apply the Turbulent Displace effect in Adobe After Effects, start by creating a new composition or opening an existing one. Select the layer or footage item you want to apply the effect to in the timeline. Then, navigate to the Effects & Presets panel and search for “Turbulent Displace.” Double-click on the effect or drag it onto the layer in the timeline to apply it. You will see the effect appear in the Effects Controls panel, where you can adjust its parameters.
Step 2: Adjusting Turbulence Parameters The Turbulent Displace effect offers a variety of parameters for customizing the appearance and behavior of the turbulence. Experiment with parameters such as “Amount” to control the strength of the turbulence, “Size” to adjust the scale of the noise pattern, and “Evolution” to animate the movement of the turbulence over time. Additionally, you can adjust parameters such as “Complexity” to control the detail and variation of the turbulence, and “Offset” to offset the position of the noise pattern.
Step 3: Customizing Displacement Options In addition to controlling the turbulence parameters, you can also customize the displacement options of the Turbulent Displace effect. The “Displacement” parameter determines how the turbulence affects the pixels in the layer, with options for displacing pixels horizontally, vertically, or both. Experiment with different displacement modes to achieve the desired visual effect, such as simulating rippling water, swirling smoke, or flowing fabric.
Step 4: Adjusting Edge Behavior To control how the turbulence interacts with the edges of the layer, use the “Edge Behavior” parameter in the Turbulent Displace effect. This parameter determines how the displacement is applied near the edges of the layer, with options for extending, repeating, or wrapping the displacement pattern. Experiment with different edge behavior settings to achieve seamless and natural-looking distortions that blend smoothly with the surrounding elements.
Step 5: Animating Turbulence Evolution To create dynamic and evolving turbulence effects, animate the evolution parameter of the Turbulent Displace effect over time. Set keyframes for the evolution parameter at the beginning and end of the animation, then adjust the values to create fluid and organic motion. Experiment with different animation curves and timing to achieve smooth and natural-looking turbulence that evolves dynamically throughout the animation.
Step 6: Combining with Other Effects For even more creative possibilities, consider combining the Turbulent Displace effect with other effects and techniques in After Effects. Experiment with effects such as Glow, Blur, or Color Correction to add depth, texture, and color to the turbulence. Use masks, mattes, and blending modes to integrate the turbulence effect seamlessly with other elements in the composition, creating intricate visual compositions and dynamic motion graphics.
Step 7: Fine-Tuning and Previewing As you work on your Turbulent Displace effect, be sure to preview your animation regularly to assess its visual impact and quality. Play through the animation in real-time, making note of any areas that may need further refinement or adjustment. Take advantage of After Effects’ real-time playback capabilities to iterate on your design and make adjustments as needed to achieve the desired result.
Step 8: Rendering and Exporting Once you’re satisfied with your Turbulent Displace effect animation, it’s time to render and export the composition for use in your video projects. In After Effects, select “Composition” > “Add to Render Queue” to add the composition to the render queue. Configure the render settings, such as output format, resolution, and codec options, and click “Render” to export the final video with the Turbulent Displace effect applied.
Conclusion: The Turbulent Displace effect in Adobe After Effects offers a versatile and powerful tool for creating organic distortions, fluid simulations, and dynamic motion effects. By mastering the fundamentals of the Turbulent Displace effect and exploring advanced techniques for customization and animation, you can unleash your creativity and bring your visual compositions to life. Whether used for creating swirling water, rippling surfaces, or flowing fabric, the Turbulent Displace effect offers endless possibilities for enhancing the visual storytelling and immersive experience of your compositions. Experiment with different settings, techniques, and applications to discover your unique artistic voice and create captivating visual effects that captivate and inspire audiences.