Navigating File Types: A Comprehensive Guide on How to Change File Type Associations in Adobe Bridge
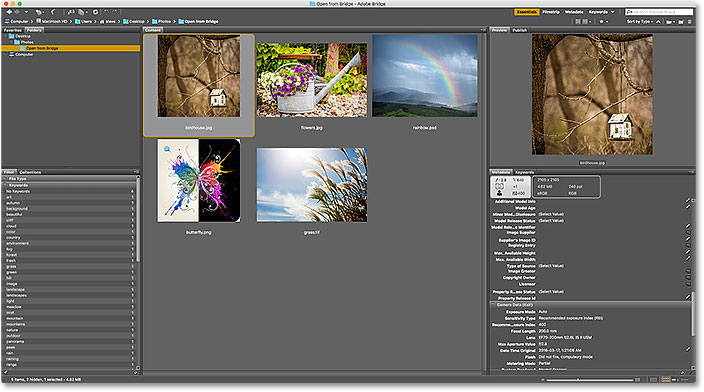
Introduction:
Adobe Bridge, an indispensable tool in the Adobe Creative Cloud suite, serves as a digital asset management powerhouse for creative professionals. Understanding and customizing file type associations within Adobe Bridge is a crucial aspect of tailoring your workflow to suit your preferences. This comprehensive guide aims to provide a detailed walkthrough on how to change file type associations in Adobe Bridge, offering insights into the benefits, customization options, and potential enhancements for a more personalized and efficient experience.
Section 1: Importance of File Type Associations
1.1 Defining File Type Associations: File type associations determine which applications open specific file types by default. In Adobe Bridge, customizing these associations empowers users to dictate the software that launches when opening various file formats, optimizing their workflow.
1.2 Significance in Adobe Bridge: Adobe Bridge supports a wide range of file formats, and understanding how to manage their associations is vital. By customizing these settings, users can seamlessly integrate their preferred Adobe applications and streamline their creative processes.
Section 2: Default File Type Associations in Adobe Bridge
2.1 Initial File Type Assignments: Adobe Bridge comes with default file type associations, linking certain file formats to open in specific Adobe applications. Understand these default assignments and how they align with popular creative software like Adobe Photoshop, Illustrator, and others.
2.2 Adobe Creative Cloud Ecosystem: Explore how Adobe Bridge seamlessly integrates with other Creative Cloud applications. File type associations within Adobe Bridge play a crucial role in maintaining a cohesive workflow across the Adobe ecosystem, ensuring a smooth transition between applications.
Section 3: Benefits of Customizing File Type Associations
3.1 Tailoring Workflow Preferences: Customizing file type associations allows users to align their workflow with personal preferences. Whether favoring one Adobe application over another or integrating third-party software, this customization enhances efficiency and user comfort.
3.2 Streamlining Editing Processes: By associating specific file types with preferred editing tools, users can expedite their editing processes. For example, assigning raw image files to open directly in Adobe Camera Raw optimizes the workflow for photographers who rely on this tool for initial adjustments.
Section 4: Changing File Type Associations in Adobe Bridge
4.1 Accessing Preferences: Navigate through Adobe Bridge’s interface to access the Preferences menu. Within Preferences, locate the File Type Associations settings, where customization options for various file formats are available.
4.2 Editing File Type Associations: Step-by-step guide on changing file type associations. Users can select specific file types, such as JPEG, PNG, or TIFF, and associate them with their preferred applications, ensuring that files open in the desired software by default.
4.3 Customizing by File Format: Understand the options available for customization based on file formats. Adobe Bridge allows users to fine-tune associations for image formats, document types, and more, providing granular control over the editing environment.
Section 5: Managing Third-Party Applications
5.1 Integrating Third-Party Software: Adobe Bridge isn’t limited to Adobe applications alone. Learn how to extend file type associations to third-party software, enabling users to seamlessly incorporate their preferred tools into the Adobe Bridge workflow.
5.2 Ensuring Compatibility: Considerations for maintaining compatibility when associating file types with third-party applications. Ensure a smooth transition between Adobe Bridge and external software, preventing potential conflicts or issues.
Section 6: Troubleshooting and Tips
6.1 Addressing Common Issues: Troubleshoot common problems users may encounter while changing file type associations in Adobe Bridge. Solutions for issues such as unsuccessful associations, unexpected behavior, or conflicts with default settings.
6.2 Efficiency Tips: Tips and tricks for optimizing the file type association customization process. Enhance efficiency by utilizing keyboard shortcuts, organizing associations systematically, and leveraging other features within Adobe Bridge.
Section 7: Advanced Customization Options
7.1 Scripting and Automation: Explore advanced customization options through scripting and automation. Learn how scripting languages like JavaScript can be employed to automate file type association changes, ideal for users with complex workflows.
7.2 Profile Management: Adobe Bridge supports profile management, enabling users to create and switch between different profiles with distinct file type associations. Understand how profile management enhances versatility for users with diverse editing needs.
Conclusion:
Customizing file type associations in Adobe Bridge is a pivotal step toward tailoring the software to meet individual preferences and workflow requirements. This comprehensive guide has equipped users with the knowledge needed to navigate the Preferences menu, change file type associations, and optimize their editing environment. By understanding the benefits, customization options, and potential enhancements within Adobe Bridge, users can elevate their efficiency, seamlessly integrate preferred applications, and ensure a personalized and streamlined creative experience. As you embark on your journey of file type association customization, may this guide serve as a valuable companion, empowering you to navigate the intricate landscapes of Adobe Bridge with confidence and precision.




