The Ultimate Guide to Page Numbering in Microsoft Word: Tips, Tricks, and Techniques
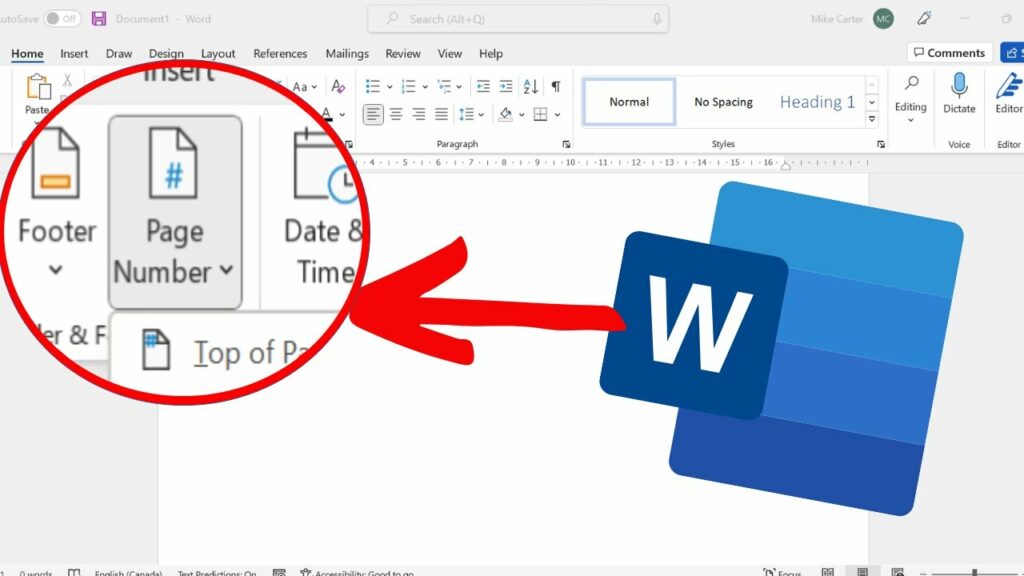
Introduction: Page numbering is a fundamental aspect of document formatting in Microsoft Word, serving as a navigational aid and organizational tool for readers and authors alike. Whether you’re creating a research paper, a business report, or a novel manuscript, knowing how to insert page numbers effectively can greatly enhance the professionalism and readability of your documents. In this comprehensive guide, we’ll delve into the intricacies of inserting page numbers in Microsoft Word, exploring various methods, practical tips, and advanced techniques to help you master page numbering like a pro.
Understanding Page Numbering in Microsoft Word: Page numbering refers to the process of sequentially numbering the pages of a document for easy reference and navigation. In Microsoft Word, page numbers can be inserted in different locations, formats, and styles to suit the specific requirements of your document.
Methods of Inserting Page Numbers: Microsoft Word offers several methods for inserting page numbers, catering to different preferences and document structures:
- Using the Page Number Tool:
- Navigate to the “Insert” tab on the ribbon.
- Click on the “Page Number” dropdown menu in the “Header & Footer” group.
- Select the desired location for the page numbers, such as “Top of Page,” “Bottom of Page,” or “Page Margins.”
- Choose a preset page number format from the list, or click on “Format Page Numbers” for customization options.
- Using the Header or Footer:
- Double-click on the header or footer area of the document to activate the header or footer section.
- Position the cursor where you want the page numbers to appear.
- Click on the “Insert Page Number” button in the “Header & Footer” group on the “Insert” tab.
- Customize the page number format and alignment as needed.
- Manually Inserting Page Numbers:
- Position the cursor at the desired location for the page numbers, such as the header or footer area.
- Type the desired page number format, preceded or followed by any additional text or symbols.
- Use the “Insert” tab to add dynamic elements, such as the current page number or total number of pages, using the “Page Number” and “Quick Parts” options.
Practical Tips for Effective Page Numbering: Now, let’s explore some practical tips to make page numbering more efficient and visually appealing:
- Consistency is Key: Maintain consistency in page numbering throughout your document to ensure uniformity and ease of navigation. Use the same page numbering style, format, and location on each page, especially for multi-page documents or reports.
- Consider Document Structure: Choose page numbering locations and formats that align with the structure and layout of your document. For example, use centered page numbers for formal reports, bottom-right page numbers for manuscripts, or chapter-specific page numbering for long documents.
- Customize Page Number Formats: Experiment with different page number formats, such as Arabic numerals (1, 2, 3), Roman numerals (I, II, III), or alphanumeric characters (A, B, C), to suit the specific requirements of your document. Customize page number fonts, sizes, and styles for visual consistency and readability.
- Incorporate Section Breaks: Use section breaks to customize page numbering within different sections of your document. Insert section breaks before and after chapters, appendices, or other distinct sections to control page numbering styles, formats, and starting numbers.
Advanced Techniques for Page Numbering: For users seeking more advanced page numbering techniques, Microsoft Word offers additional features and customization options:
- Different First Page: Customize page numbering for the first page of your document, such as omitting page numbers or using a different format or style. Enable the “Different First Page” option in the “Design” tab of the header or footer section to apply specific page numbering settings to the first page.
- Different Odd and Even Pages: Differentiate page numbering between odd and even pages of your document, such as using different formats or styles for left and right pages in a book or manuscript. Enable the “Different Odd & Even Pages” option in the “Design” tab of the header or footer section to apply specific page numbering settings to odd and even pages.
- Page Numbering in Sections: Divide your document into multiple sections and customize page numbering settings for each section independently. Use the “Page Setup” dialog box to specify page numbering options, such as starting page numbers, formats, and numbering styles, for each section of your document.
- Page Numbering with Fields and Formulas: Harness the power of fields and formulas to create dynamic page numbering schemes in Microsoft Word. Use field codes and mathematical formulas to generate page numbers based on specific criteria, such as chapter numbers, section headings, or document variables.
Conclusion: Inserting page numbers in Microsoft Word is a fundamental skill that plays a crucial role in document organization, navigation, and presentation. By understanding the various methods, practical tips, and advanced techniques discussed in this guide, you can effectively insert and customize page numbers to create professional-looking, reader-friendly documents tailored to your specific needs and preferences. Whether you’re a novice user or an experienced Word aficionado, mastering page numbering will empower you to enhance the clarity, professionalism, and usability of your documents, ultimately improving your productivity and communication effectiveness.




