Navigating the Quietude: A Comprehensive Guide on How to Stop Cortana from Popping Up in Windows 10
James March 3, 2024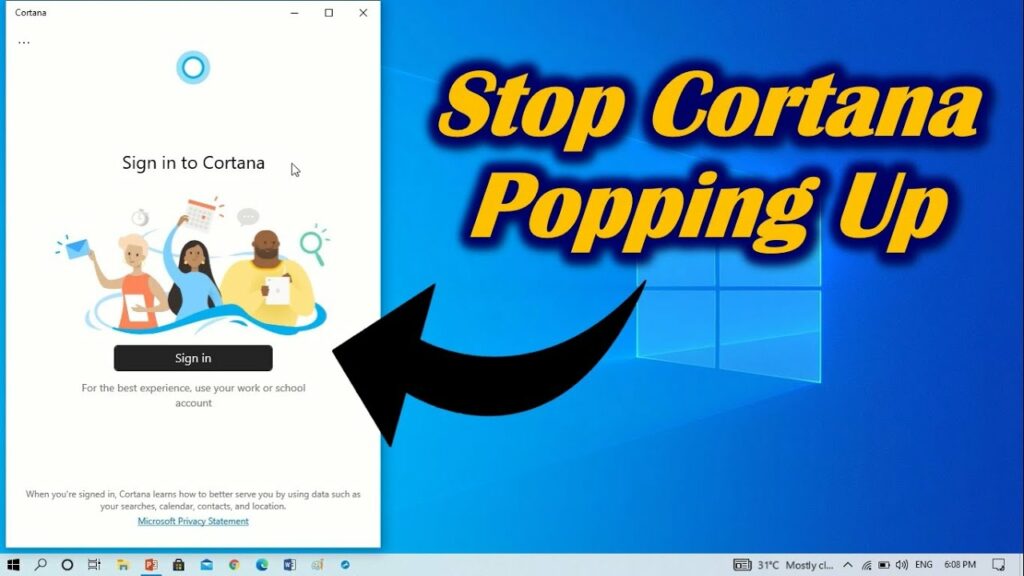
In the vast digital landscape of Windows 10, Cortana, Microsoft’s virtual assistant, is designed to make your computing experience more intuitive and efficient. However, the occasional intrusion of Cortana pop-ups can be a source of annoyance for users seeking a more serene workspace. In this extensive guide, we will embark on a journey to unravel the intricacies of Cortana and explore comprehensive solutions on how to stop Cortana from popping up in Windows 10, empowering you to reclaim control over your computing environment.
Understanding Cortana’s Role: Balancing Assistance and Discretion
Before we dive into the solutions, let’s gain insight into Cortana’s role and why the virtual assistant might occasionally disrupt your workflow. Cortana is designed to provide personalized assistance, offering features such as voice commands, reminders, and intelligent search functionalities. While these features can enhance productivity, some users may find Cortana’s pop-ups intrusive, especially when seeking a focused and distraction-free computing experience.
Common Scenarios Leading to Cortana Pop-Ups:
- Wake Word Recognition:
- Scenario: Cortana activates when it recognizes its wake word, such as “Hey Cortana” or a similar phrase.
- Solution: Adjust or disable wake word recognition settings to minimize unintentional activations.
- Search and Taskbar Interactions:
- Scenario: Cortana may pop up during searches or interactions with the taskbar.
- Solution: Customize Cortana’s search settings and taskbar interactions to reduce unsolicited appearances.
- Notifications and Reminders:
- Scenario: Cortana may alert users with pop-ups for reminders or notifications.
- Solution: Modify notification settings and manage Cortana’s reminders for a more controlled experience.
- Voice Activation:
- Scenario: Voice commands or accidental voice interactions can trigger Cortana pop-ups.
- Solution: Adjust voice activation settings or temporarily disable Cortana if voice interactions are not a priority.
Comprehensive Solutions for Cortana Pop-Up Woes: A Step-by-Step Guide
**1. Customizing Wake Word Recognition: Minimizing Unintentional Activations
- Steps:
- Access Cortana Settings: Right-click on the Cortana icon in the taskbar, select “Settings,” and navigate to the “Talk to Cortana” section.
- Adjust Wake Word Settings: Choose whether to allow Cortana to respond to “Hey Cortana” and customize wake word preferences based on your usage.
**2. Taskbar and Search Customization: Tailoring Cortana’s Interactions
- Steps:
- Taskbar Right-Click: Right-click on an empty space on the taskbar, hover over “Cortana,” and select your preferred interaction mode (e.g., Hidden, Show Cortana icon, or Show search box).
- Cortana Settings: Access Cortana settings, customize search options, and choose whether to display Cortana on the taskbar or hide it.
**3. Notification and Reminder Management: Crafting a Distraction-Free Space
- Steps:
- Cortana Settings: Navigate to Cortana settings, select “Notifications,” and customize the types of notifications you want Cortana to display.
- Reminders Configuration: Manage reminders through Cortana settings, adjusting the frequency and visibility of reminder pop-ups.
**4. Voice Activation Adjustment: Taming Cortana’s Voice Recognition
- Steps:
- Cortana Settings: Access Cortana settings, go to “Voice activation,” and choose whether Cortana responds to your voice.
- Disable Voice Activation: If voice interactions are not a priority, consider disabling voice activation temporarily to minimize unintended pop-ups.
Proactive Measures for a Peaceful Computing Environment: Sustaining a Pop-Up-Free Zone
While the solutions provided address immediate concerns, implementing proactive measures ensures sustained tranquility in your computing environment. Consider the following tips to maintain a pop-up-free experience with Cortana:
**1. Regular Settings Check:
- Periodically review and adjust Cortana settings to accommodate changes in your usage patterns and preferences.
**2. Voice Training:
- If you use voice activation, consider retraining Cortana to recognize your voice more accurately, minimizing unintentional activations.
**3. Taskbar Management:
- Experiment with different taskbar configurations to find the mode that aligns with your desire for Cortana visibility.
**4. Notification Prioritization:
- Customize notification settings not just in Cortana but across your system to ensure a streamlined and focused experience.
**5. Voice Interaction Awareness:
- Be mindful of voice interactions and use voice commands deliberately to reduce accidental triggers.
**6. Windows Updates:
- Stay up-to-date with Windows 10 updates, as Microsoft may introduce new features or settings that could impact Cortana’s behavior.
Conclusion: Mastering Cortana Harmony in Windows 10
In conclusion, achieving a harmonious coexistence with Cortana in Windows 10 involves understanding the virtual assistant’s features and tailoring its behavior to suit your preferences. By implementing the comprehensive solutions and proactive measures provided, you can master the art of stopping Cortana from popping up, creating a computing environment that aligns seamlessly with your workflow and focus.
Remember that the key to a pop-up-free experience lies in customization and awareness of Cortana’s capabilities. Whether you seek a quieter workspace or wish to harness Cortana’s assistance more effectively, the journey to Cortana harmony begins with the empowerment to shape its interactions according to your needs.




