Mastering the Art of Printer Troubleshooting: A Comprehensive Guide to Quick Fixes for Printer Issues in Windows 10
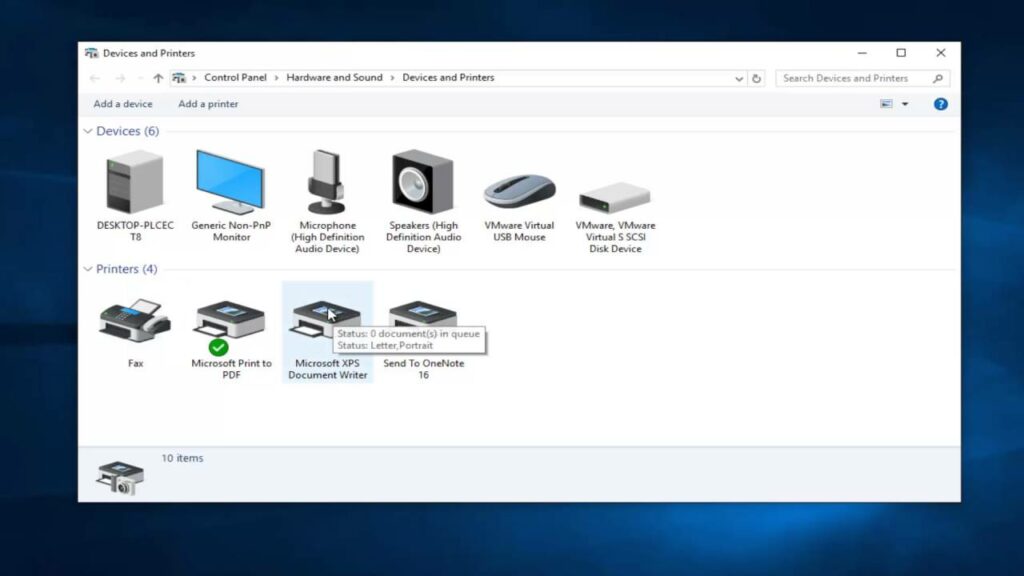
Printers, the unsung heroes of the digital era, play a pivotal role in transforming virtual ideas into tangible documents. However, the frustration that ensues when your printer refuses to cooperate, especially in the Windows 10 environment, can be a perplexing challenge. In this extensive guide, we will embark on a journey to unravel the mysteries behind common printer issues in Windows 10 and equip you with a comprehensive set of quick fixes to restore seamless printing functionality.
Understanding the Printer Predicament: The Whys and Hows
Before we delve into the solutions, it’s essential to grasp the potential reasons behind your printer’s uncooperative behavior. Printer issues in Windows 10 can stem from various sources, ranging from hardware glitches to software conflicts and connectivity woes.
Common Causes of Printer Not Working in Windows 10:
- Driver Issues:
- Issue: Outdated or incompatible printer drivers can hinder communication between your printer and Windows 10.
- Solution: Update printer drivers through Device Manager or download the latest drivers from the printer manufacturer’s website.
- Printer Queue Problems:
- Issue: Print jobs stuck in the queue or corrupted print spooler files can disrupt the printing process.
- Solution: Clear the print queue, restart the print spooler service, or use built-in troubleshooting tools.
- Connectivity Challenges:
- Issue: Wireless or wired connectivity issues between your PC and the printer can impede data transfer.
- Solution: Check and reset network connections, update Wi-Fi drivers, or use a USB connection for troubleshooting.
- Hardware and Power Issues:
- Issue: Malfunctions in printer hardware or power-related problems can lead to printing failures.
- Solution: Inspect hardware connections, ensure the printer has sufficient power, and address any hardware malfunctions.
- Incompatible Print Settings:
- Issue: Mismatched print settings or incorrect configuration can result in undesirable printing outcomes.
- Solution: Verify and adjust print settings, ensuring they align with the document requirements and printer capabilities.
- Software Conflicts:
- Issue: Conflicting software, especially third-party antivirus or firewall programs, may interfere with the printing process.
- Solution: Temporarily disable or adjust security software settings to identify and resolve conflicts.
Comprehensive Solutions for Printer Predicaments: A Step-by-Step Guide
**1. Driver Updates: Revitalizing the Communication Channel
- Steps:
- Access Device Manager: Right-click on the Start menu, select “Device Manager,” and locate your printer under “Print queues” or “Printers.”
- Update Drivers: Right-click on your printer, choose “Update driver,” and follow the on-screen instructions to search for and install updated drivers.
- Manufacturer’s Website: Alternatively, visit the official website of your printer manufacturer to download and install the latest drivers.
**2. Print Queue Management: Clearing the Path for Progress
- Steps:
- Access Print Queue: Open the Control Panel, navigate to “Devices and Printers,” right-click on your printer, and select “See what’s printing.”
- Clear Print Queue: If there are pending print jobs, right-click on them and select “Cancel” to clear the print queue.
- Restart Print Spooler: Open the Services window (services.msc), locate “Print Spooler,” right-click, and choose “Restart” to refresh the print spooler service.
**3. Connectivity Checks: Ensuring Seamless Data Transfer
- Steps:
- Check Wireless Connections: Ensure your printer is connected to the same Wi-Fi network as your Windows 10 PC. Reconfigure wireless settings if needed.
- Update Wi-Fi Drivers: Access Device Manager, locate your Wi-Fi adapter, and update its drivers to ensure optimal wireless connectivity.
- USB Connection Troubleshooting: If using a USB connection, try a different USB port, replace the USB cable, or reinstall USB drivers.
**4. Hardware Health Inspection: Ensuring Physical Well-Being
- Steps:
- Inspect Connections: Ensure all cables connecting your printer to the PC are securely plugged in. Replace any damaged cables.
- Check Power Supply: Confirm that your printer has sufficient power and is turned on. Test with a different power outlet or power cable if needed.
- Hardware Diagnostics: Run built-in diagnostic tools provided by your printer manufacturer to identify and address hardware issues.
**5. Print Settings Calibration: Aligning Configurations for Harmony
- Steps:
- Access Print Preferences: Right-click on your printer in the “Devices and Printers” window, select “Printing preferences,” and review the settings.
- Document Settings Check: Before printing, ensure that the document’s print settings (page size, orientation, etc.) match the printer’s capabilities.
- Reinstall Printer: If issues persist, uninstall and reinstall the printer to reset configurations and resolve potential software conflicts.
**6. Software Configuration Harmony: Resolving Conflicting Programs
- Steps:
- Temporary Security Software Disablement: Temporarily disable third-party security software, such as antivirus or firewall programs.
- Adjust Settings: If disabling the software resolves printing issues, adjust the settings to permit printer communication without compromising security.
- Update Security Software: Ensure your security software is up-to-date, as outdated versions may have compatibility issues.
Proactive Measures for Ongoing Print Harmony: Sustaining Printer Performance
While the solutions provided address immediate concerns, implementing proactive measures ensures sustained and trouble-free printing. Consider the following tips to maintain a seamless printing experience:
**1. Regular Driver Updates:
- Periodically check for and install the latest printer drivers to ensure ongoing compatibility with Windows 10 updates.
**2. Firmware Updates:
- Keep your printer’s firmware up-to-date by visiting the manufacturer’s website and applying any available updates.
**3. Network Monitoring:
- Utilize network monitoring tools to identify potential connectivity issues and address them proactively.
**4. Scheduled Maintenance:
- Set up a schedule for regular printer maintenance, including cleaning printheads and inspecting hardware components.
**5. Quality Paper and Ink:
- Use high-quality paper and ink cartridges compatible with your printer model to enhance print quality and longevity.
**6. Professional Assistance:
- If issues persist despite troubleshooting efforts, consult with the printer manufacturer’s support or seek assistance from a professional technician.
Conclusion: Mastering the Art of Printer Troubleshooting
In conclusion, conquering printer issues in Windows 10 involves a strategic and informed approach. By understanding the potential causes and implementing the comprehensive set of quick fixes provided, you can master the art of printer troubleshooting with confidence.
Remember that each printer and Windows 10 configuration is unique, so it may be necessary to experiment with different solutions to find the combination that works best for your specific situation. By embracing proactive measures and staying vigilant in maintaining your printer’s health, you can ensure a robust and uninterrupted printing experience, transforming your digital creations into tangible realities with ease.




