Mastering Font Size Adjustment in Microsoft Word: A Comprehensive Guide
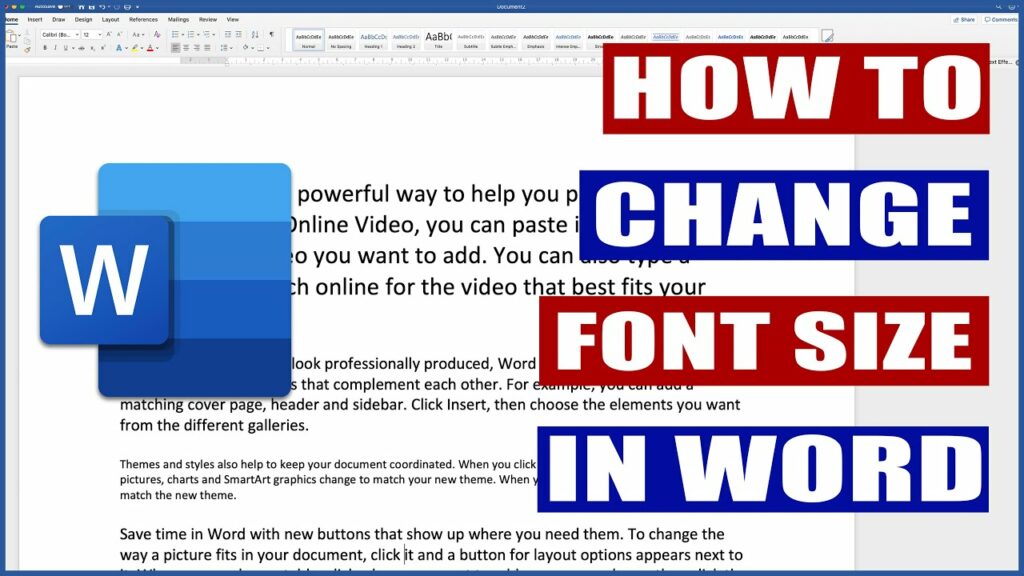
Introduction: Microsoft Word is a ubiquitous word processing software used by millions of people worldwide for various writing tasks. One of the fundamental aspects of document formatting in Word is adjusting the font size. Whether you’re creating a professional report, crafting a creative document, or designing a presentation, knowing how to change font size effectively can greatly enhance the visual appeal and readability of your documents. In this comprehensive guide, we’ll delve into the intricacies of changing font size in Microsoft Word, exploring various methods, practical tips, and advanced techniques to help you master font size adjustment like a pro.
Understanding Font Size in Microsoft Word: Font size refers to the measurement of text displayed on the screen or printed on paper. In Microsoft Word, font size is measured in points, with one point equal to 1/72 of an inch. The larger the point size, the larger the text appears.
Methods of Changing Font Size: Microsoft Word offers several methods for changing font size, catering to different preferences and workflow requirements:
- Using the Font Size Dropdown Menu:
- Select the text you want to resize.
- Navigate to the “Home” tab on the ribbon.
- Locate the “Font Size” dropdown menu in the “Font” group.
- Click on the dropdown arrow to reveal a list of preset font sizes.
- Select the desired font size from the list.
- Using Keyboard Shortcuts:
- Select the text you want to resize.
- Press “Ctrl” + “Shift” + “>” to increase font size or “Ctrl” + “Shift” + “<” to decrease font size. Repeat the shortcut as needed until you reach the desired size.
- Typing the Font Size Directly:
- Select the text you want to resize.
- Click on the font size indicator in the “Font” group on the “Home” tab.
- Type the desired font size and press “Enter” to apply the changes.
Practical Tips for Effective Font Size Adjustment: Now, let’s explore some practical tips to make font size adjustment more efficient and visually appealing:
- Consistency is Key: Maintain consistency in font size throughout your document to ensure uniformity and readability. Use the same font size for headings, subheadings, body text, and other elements to create a cohesive visual hierarchy.
- Consider Readability: Choose font sizes that are appropriate for the intended audience and viewing medium. Larger font sizes are generally preferred for printed documents or presentations, while smaller font sizes may be suitable for online content or dense paragraphs.
- Emphasize Key Information: Use variations in font size to emphasize important information or draw attention to specific sections of your document. Increase the font size for headings, titles, or key points to make them stand out.
- Use Font Size for Formatting: Experiment with different font sizes to achieve desired formatting effects, such as fitting text within a certain space, creating visual contrast, or balancing the layout of your document.
Advanced Techniques for Font Size Adjustment: For users seeking more advanced font size adjustment techniques, Microsoft Word offers additional features and customization options:
- Customizing Font Sizes: In addition to the preset font sizes available in the dropdown menu, you can customize font sizes by typing specific point sizes directly into the font size indicator. This allows for finer control over text formatting and alignment.
- Using Styles for Consistency: Utilize Word’s built-in styles, such as Heading 1, Heading 2, or Body Text, to apply consistent font sizes and formatting across your document. Styles provide a convenient way to maintain uniformity and streamline document design.
- Applying Conditional Formatting: In large documents or datasets, use conditional formatting to automatically adjust font sizes based on specific criteria or data values. Conditional formatting allows you to dynamically change font sizes to highlight trends, outliers, or important data points.
- Exploring Theme Fonts: Experiment with different theme fonts and font combinations available in Word’s Design tab to enhance the overall visual appeal of your document. Theme fonts ensure consistency in font size, style, and color scheme across different document elements.
Conclusion: Changing font size in Microsoft Word is a fundamental skill that plays a crucial role in document formatting and design. By understanding the various methods, practical tips, and advanced techniques discussed in this guide, you can effectively adjust font sizes to create visually appealing, professional-looking documents tailored to your specific needs and preferences. Whether you’re a novice user or an experienced Word aficionado, mastering font size adjustment will empower you to unleash your creativity and communicate your ideas with clarity and impact.




