Mastering Precision: A Comprehensive Guide to Utilizing the Shape Builder Tool in Adobe Illustrator
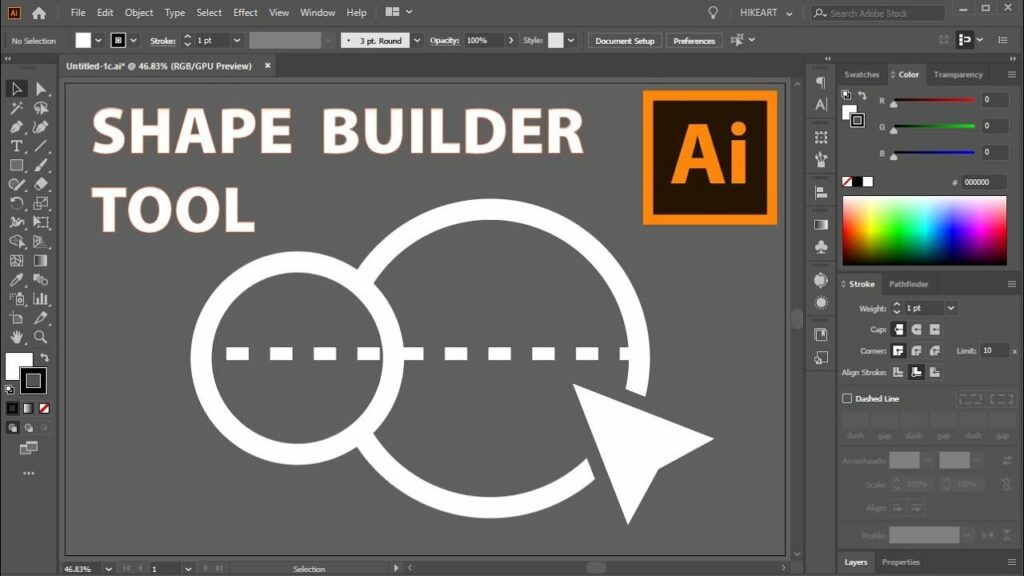
Introduction:
In the realm of digital design, Adobe Illustrator stands as a cornerstone tool for artists, designers, and creators seeking to bring their creative visions to life with precision and finesse. Among its arsenal of capabilities, the Shape Builder Tool emerges as a powerful instrument, providing users with the ability to effortlessly create and modify complex shapes and objects with ease and precision. Whether you’re a seasoned illustrator, a graphic designer, or an aspiring artist, mastering the art of using the Shape Builder Tool in Adobe Illustrator opens up a world of possibilities for creating stunning illustrations, intricate patterns, and captivating designs. In this comprehensive guide, we’ll embark on a journey to explore the techniques and tools needed to harness the power of the Shape Builder Tool, empowering you to create intricate shapes and designs with confidence and creativity.
Chapter 1: Understanding the Shape Builder Tool
At its core, the Shape Builder Tool in Adobe Illustrator is a transformative feature that allows users to combine, subtract, and divide shapes and paths with precision and control. Unlike traditional pathfinder tools, which rely on boolean operations, the Shape Builder Tool enables users to interactively merge and split shapes using simple click-and-drag actions, allowing for seamless editing and manipulation of complex objects. Understanding the principles of using the Shape Builder Tool, including selection techniques, operation modes, and modifier keys, lays the foundation for effectively harnessing its power to create intricate shapes and designs.
Chapter 2: Navigating the Shape Builder Tool Options
Before delving into the creative process, it’s essential to familiarize yourself with the various options and settings available for the Shape Builder Tool in Adobe Illustrator. The Shape Builder Tool panel provides a range of options for customizing the behavior and appearance of the tool, such as selection modes, operation modes, and modifier keys. Experiment with adjusting settings such as auto merge, gap detection, and selection sensitivity to achieve the desired effect. Additionally, explore the Shape Builder Tool preferences in the Adobe Illustrator settings to customize default settings such as cursor appearance and feedback.
Chapter 3: Creating Shapes and Paths
With your document open in Adobe Illustrator, it’s time to start creating shapes and paths using the pen tool, shape tools, and drawing tablet. Focus on capturing the precise contours, angles, and proportions of the shapes you want to create, using reference images and sketches as a guide. Use layers and groups to organize your shapes logically, making it easier to manage and edit them as needed. Experiment with combining basic shapes and paths to create more complex forms and objects, laying the groundwork for further refinement and manipulation using the Shape Builder Tool.
Chapter 4: Using the Shape Builder Tool
Once you’ve created the basic shapes and paths for your design, it’s time to start using the Shape Builder Tool to merge, subtract, and divide them to create more complex objects. Activate the Shape Builder Tool from the toolbar or by pressing Shift + M on your keyboard, then click and drag across the shapes you want to combine or modify. Use the Alt/Option key to subtract shapes from each other, and use the Shift key to add shapes to the selection. Experiment with different click-and-drag actions to achieve the desired results, allowing for seamless editing and manipulation of shapes and objects.
Chapter 5: Exploring Advanced Shape Builder Techniques
In addition to basic shape manipulation, Adobe Illustrator offers a variety of advanced techniques and effects for creating complex shapes and designs using the Shape Builder Tool. Experiment with using the Shape Builder Tool to create compound shapes, intricate patterns, and custom artwork with precision and control. Use techniques such as shape isolation, path splitting, and edge refinement to fine-tune and refine your designs, adding depth and complexity to your artwork. Pay attention to details such as alignment, spacing, and proportions to ensure a cohesive and visually appealing result.
Chapter 6: Incorporating Shape Builder Objects into Designs
Once you’ve mastered the basics of using the Shape Builder Tool, it’s time to incorporate the objects you’ve created into your designs in Adobe Illustrator. Experiment with using Shape Builder objects to create illustrations, logos, typography, and patterns that showcase your unique style and vision. Practice combining Shape Builder objects with other design elements such as colors, gradients, and textures to create visually compelling compositions. Consider using Shape Builder objects as accents or embellishments to add depth and visual interest to your artwork, or use them as the primary focus to create bold and expressive designs that command attention.
Chapter 7: Fine-Tuning and Refining Shape Builder Effects
Once you’ve incorporated Shape Builder objects into your artwork, take time to fine-tune and refine the effects to achieve the desired look and feel. Experiment with adjusting settings such as stroke weight, fill color, and transparency to control the appearance and intensity of Shape Builder objects. Use the appearance panel and graphic styles in Adobe Illustrator to apply gradients, patterns, and textures to Shape Builder objects, adding depth and visual interest to your artwork. Pay attention to details such as composition, balance, and focal points to ensure a cohesive and visually compelling result.
Chapter 8: Saving and Sharing Artwork with Shape Builder Objects
Once you’re satisfied with your artwork in Adobe Illustrator, it’s important to save and share your designs for sharing or distribution. Save your Illustrator document in a compatible file format, such as AI or PDF, to preserve the vector properties of your artwork. If you’re creating artwork for web or screen-based applications, consider exporting it as an SVG file for scalability and compatibility with web browsers. For print-based projects, export your artwork as a high-resolution raster image in formats such as JPEG or PNG.
Conclusion:
Mastering the Shape Builder Tool in Adobe Illustrator is a journey of exploration and experimentation, offering endless possibilities for creating intricate shapes and designs with precision and control. By understanding the techniques and tools needed to navigate Shape Builder options and settings, create shapes and paths, use the Shape Builder Tool, explore advanced Shape Builder techniques, incorporate Shape Builder objects into designs, fine-tune and refine Shape Builder effects, and save and share artwork with Shape Builder objects, you’ll be able to create stunning designs that captivate and inspire viewers. So grab your stylus, set your sights on the canvas, and let Adobe Illustrator become your trusted ally for bringing your creative visions to life with precision and flair.




