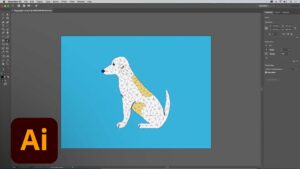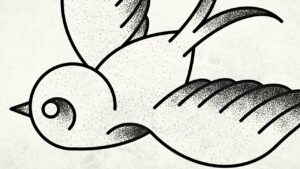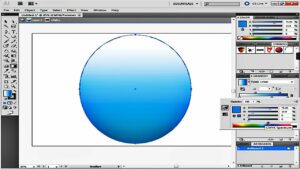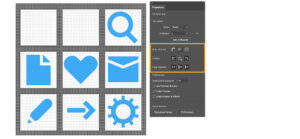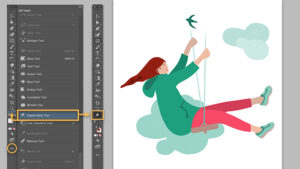Navigating the Connectivity Conundrum: A Comprehensive Guide to Addressing Persistent Wi-Fi Disconnections on Your PC
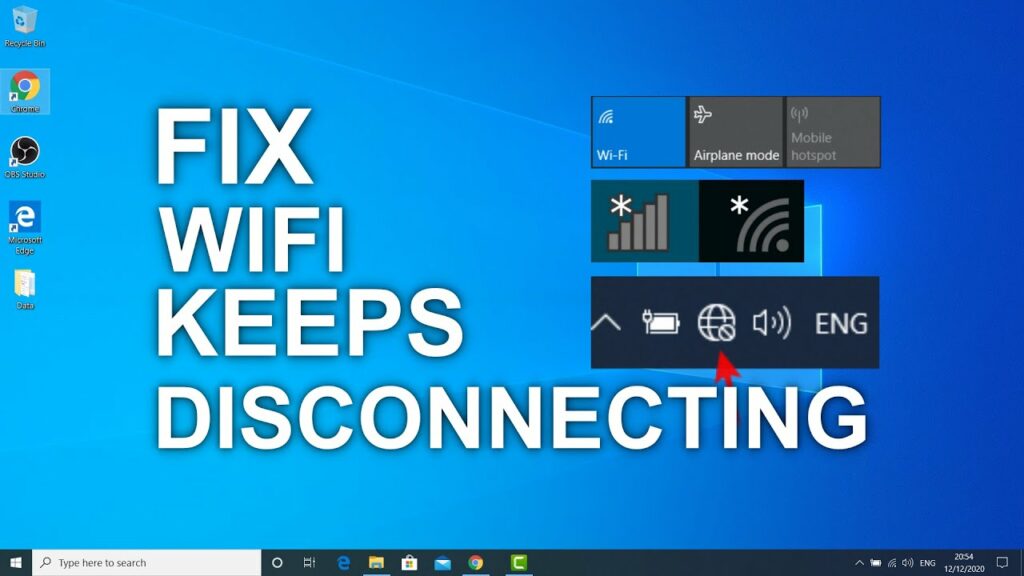
In the ever-connected landscape of the digital age, the reliability of a Wi-Fi connection is paramount for seamless online experiences. However, the frustration that arises when your PC consistently disconnects from the Wi-Fi network can be a perplexing challenge. In this extensive guide, we will unravel the complexities surrounding this issue, exploring the potential causes and providing a comprehensive array of solutions to empower you in maintaining a stable and uninterrupted connection.
Understanding the Disconnect: The Whys and Hows
Before delving into solutions, it’s crucial to comprehend the potential reasons behind your PC’s recurrent disconnection from the Wi-Fi network. Several factors can contribute to this vexing issue, ranging from hardware-related issues to software glitches and environmental interferences.
Common Causes of Wi-Fi Disconnects:
- Signal Interference:
- Issue: Physical obstacles, electronic devices, or other Wi-Fi networks can interfere with your signal, leading to periodic disconnections.
- Solution: Reposition your router, minimize electronic interference, and choose less congested Wi-Fi channels.
- Outdated Drivers:
- Issue: Obsolete or incompatible network drivers can hinder the stability of your Wi-Fi connection.
- Solution: Update your network drivers regularly through your PC’s device manager or manufacturer’s website.
- Router Issues:
- Issue: Overloaded routers, outdated firmware, or hardware malfunctions can disrupt connectivity.
- Solution: Reset your router, update firmware, or consider upgrading to a newer router model if necessary.
- Power Management Settings:
- Issue: Power-saving features on your PC may lead to Wi-Fi disconnections during periods of inactivity.
- Solution: Adjust power management settings to ensure your network adapter remains active.
- Network Configuration:
- Issue: Incorrect network settings, such as an IP address conflict, can contribute to connectivity problems.
- Solution: Verify and correct your network settings, ensuring they align with your router’s configuration.
- Software Conflicts:
- Issue: Third-party software or conflicting applications may interfere with your network connection.
- Solution: Identify and uninstall any software that may be causing conflicts, especially security or firewall programs.
- Signal Range and Strength:
- Issue: Insufficient Wi-Fi signal strength or being out of range can result in disconnections.
- Solution: Reposition your router for optimal coverage or consider using Wi-Fi range extenders to enhance signal strength.
Comprehensive Solutions for Wi-Fi Woes: A Step-by-Step Guide
**1. Router Repositioning and Optimization: Elevating Your Signal Strength
- Steps:
- Identify Signal Interference: Check for devices or electronic appliances causing interference and relocate them if possible.
- Choose the Right Channel: Access your router settings and choose a less congested Wi-Fi channel to minimize interference.
- Reposition the Router: Place your router in a central location, elevated from the floor, and away from walls or large obstacles.
**2. Driver Updates: Keeping Your PC in Sync with the Network
- Steps:
- Access Device Manager: Right-click on the Start menu, select “Device Manager,” and locate your network adapter under “Network Adapters.”
- Update Drivers: Right-click on your network adapter, choose “Update driver,” and follow the on-screen instructions to search for updated drivers.
- Manufacturer’s Website: Alternatively, visit the website of your PC’s manufacturer or the network adapter’s manufacturer for the latest drivers.
**3. Router Maintenance and Upgrades: Ensuring Router Health
- Steps:
- Router Reset: Power off your router, wait for 10-15 seconds, and power it back on to perform a soft reset.
- Firmware Update: Access your router’s web interface, check for firmware updates, and apply any available updates.
- Consider an Upgrade: If your router is outdated or incompatible with your devices, consider investing in a newer model with improved features and performance.
**4. Power Management Adjustments: Preventing Unnecessary Disconnects
- Steps:
- Access Device Manager: Right-click on the Start menu, select “Device Manager,” and locate your network adapter under “Network Adapters.”
- Power Management Tab: Navigate to the “Power Management” tab and uncheck the option that allows the computer to turn off the device to save power.
**5. Network Configuration Verification: Aligning Settings for Harmony
- Steps:
- Access Network Settings: Open the Network and Sharing Center in your Control Panel and click on “Change adapter settings.”
- Review Properties: Right-click on your Wi-Fi connection, select “Properties,” and verify that the settings, including IP address and DNS server, are correct.
- Reset TCP/IP Stack: Open Command Prompt as an administrator and type “netsh int ip reset” followed by pressing Enter.
**6. Software Cleanup: Eliminating Conflicting Programs
- Steps:
- Identify Conflicting Software: Review the installed programs on your PC, especially security or firewall applications.
- Uninstall Conflicting Software: Use the Control Panel to uninstall any software that may be causing conflicts with your network connection.
**7. Signal Range and Strength Enhancement: Expanding Your Connectivity Horizon
- Steps:
- Router Positioning: Experiment with different positions for your router to find the optimal coverage area.
- Wi-Fi Range Extenders: Consider using Wi-Fi range extenders strategically placed to amplify the signal in areas with weak coverage.
Proactive Measures for Ongoing Stability: Sustaining Your Wi-Fi Connection
While the solutions provided address immediate concerns, implementing proactive measures ensures a sustained and stable Wi-Fi connection. Consider the following tips to maintain a seamless online experience:
**1. Regular Maintenance Checks:
- Perform periodic checks on your router, updating firmware, and ensuring proper ventilation to prevent overheating.
**2. Security Audits:
- Regularly review and update your network security settings, including passwords and encryption methods.
**3. Network Monitoring Tools:
- Utilize network monitoring tools to identify potential issues and track the performance of your Wi-Fi connection.
**4. Scheduled Reboots:
- Set up a schedule for regular router reboots to refresh the connection and clear potential glitches.
**5. Quality of Service (QoS) Configuration:
- Configure Quality of Service settings on your router to prioritize bandwidth for specific devices or applications.
**6. Professional Assistance:
- If issues persist, consider consulting with a professional IT technician or your internet service provider for expert assistance.
Conclusion: Navigating the Connectivity Seas with Confidence
In conclusion, addressing persistent Wi-Fi disconnections on your PC requires a systematic and informed approach. By understanding the potential causes and implementing the comprehensive solutions provided, you can navigate the complexities of the connectivity conundrum with confidence.
Remember that each environment and network setup is unique, so it may be necessary to experiment with different solutions to find the combination that works best for your specific situation. By embracing proactive measures and staying vigilant in maintaining your network health, you can ensure a robust and uninterrupted Wi-Fi connection, empowering you to fully enjoy the boundless possibilities of the digital world.