Unleashing Creativity: A Comprehensive Guide to Creating a Photo Within a Photo in Photoshop
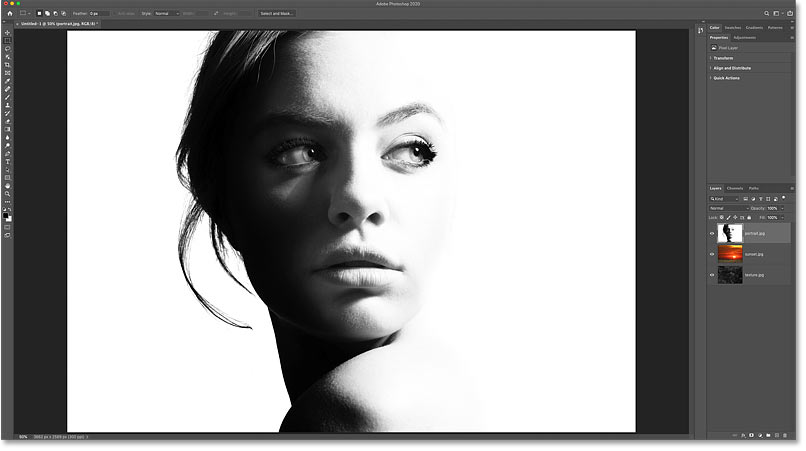
In the world of digital artistry, the possibilities are limitless, and with the power of Adobe Photoshop, artists can push the boundaries of creativity and imagination. One captivating technique that allows artists to create visually striking compositions is the creation of a photo within a photo. This artistic approach involves embedding one image within another, resulting in a captivating visual effect that adds depth, narrative, and intrigue to digital compositions. In this comprehensive guide, we’ll explore step-by-step methods, expert tips, and creative strategies to help you master the art of creating a photo within a photo in Photoshop, unlocking new realms of creativity and expression.
Understanding the Art of Creating a Photo Within a Photo
The concept of creating a photo within a photo opens up endless possibilities for storytelling, creativity, and visual experimentation. Whether you’re aiming to convey a sense of nostalgia, juxtapose contrasting elements, or simply explore the interplay between images, this technique offers a versatile and compelling way to enhance your digital compositions. By seamlessly integrating multiple images into a single composition, you can create visually striking artworks that captivate viewers and invite them to explore deeper layers of meaning and interpretation.
Method 1: Using Layer Masks and Clipping Masks
One of the most versatile methods for creating a photo within a photo in Photoshop is by using layer masks and clipping masks. This method allows you to blend multiple images together seamlessly, creating a cohesive and visually appealing composition. Here’s how to create a photo within a photo using layer masks and clipping masks:
- Open Your Images: Start by opening the two images you want to blend together in Photoshop.
- Arrange Layers: Arrange the layers in the Layers panel so that the image you want to use as the background is at the bottom, and the image you want to overlay is on top.
- Add Layer Mask: Select the top layer (the image you want to overlay) and click on the Layer Mask icon at the bottom of the Layers panel to add a layer mask.
- Use Brush Tool: Select the Brush tool (B) and set the foreground color to black. Use a soft brush with low opacity to paint on the layer mask, gradually revealing the underlying image.
- Refine Mask: Refine the layer mask by adjusting the brush size, opacity, and flow to blend the two images together seamlessly. Pay attention to details such as edges, shadows, and highlights to ensure a natural transition between the two images.
- Add Clipping Mask: Once you’re satisfied with the blending, create a clipping mask by right-clicking on the top layer and selecting “Create Clipping Mask.” This will restrict the visibility of the top layer to the shape of the layer below, creating a photo within a photo effect.
- Fine-Tune Composition: Fine-tune the composition by adjusting the position, size, and orientation of the overlaid image as needed. Experiment with different blending modes, opacity levels, and layer styles to achieve the desired look and feel.
Method 2: Using Smart Objects and Layer Masks
Another powerful method for creating a photo within a photo is by using smart objects and layer masks. This method offers flexibility and non-destructive editing capabilities, allowing you to make adjustments to individual layers without affecting the original images. Here’s how to create a photo within a photo using smart objects and layer masks:
- Convert to Smart Objects: Start by converting both images into smart objects. Right-click on each layer in the Layers panel and select “Convert to Smart Object.”
- Arrange Layers: Arrange the smart object layers in the Layers panel according to your desired composition, with the background image at the bottom and the overlaid image on top.
- Add Layer Mask: Select the top smart object layer and click on the Layer Mask icon to add a layer mask.
- Use Brush Tool: Use the Brush tool (B) with black as the foreground color to paint on the layer mask, revealing the underlying image.
- Refine Mask: Refine the layer mask by adjusting the brush settings and painting over areas where you want the underlying image to show through. Take your time to blend the two images seamlessly, paying attention to details and edges.
- Fine-Tune Composition: Experiment with different blending modes, opacity levels, and layer styles to enhance the overall look and feel of the composition. Use transformation tools such as Free Transform (Ctrl + T) to adjust the size, rotation, and perspective of the overlaid image as needed.
Method 3: Using Blend Modes and Opacity
For a quick and easy way to create a photo within a photo effect, consider using blend modes and opacity adjustments. This method allows you to blend two images together directly on the same layer, without the need for layer masks or smart objects. Here’s how to create a photo within a photo using blend modes and opacity:
- Open Your Images: Open the two images you want to blend together in Photoshop.
- Copy and Paste: Copy the image you want to overlay and paste it onto the background image as a new layer (Ctrl + C to copy, Ctrl + V to paste).
- Adjust Blend Mode: With the top layer selected, experiment with different blend modes in the Layers panel to blend the two images together. Overlay, Screen, and Multiply are popular blend modes for creating photo within a photo effects.
- Adjust Opacity: Fine-tune the opacity of the top layer to control the intensity of the overlaid image. Lowering the opacity can create a subtle blending effect, while increasing the opacity can make the overlaid image more prominent.
- Fine-Tune Composition: Use transformation tools such as Free Transform (Ctrl + T) to adjust the size, rotation, and perspective of the overlaid image as needed. Experiment with different positioning and orientations to find the perfect composition.
Conclusion
In conclusion, creating a photo within a photo in Photoshop is a versatile and creative technique that allows artists to blend multiple images together seamlessly, creating visually striking compositions that captivate viewers and evoke emotion. Whether you’re aiming to convey a sense of nostalgia, tell a story, or simply explore the interplay between images, Photoshop offers a myriad of tools and techniques to bring your artistic vision to life. By mastering methods such as using layer masks and clipping masks, smart objects and layer masks, or blend modes and opacity adjustments, you can unleash your creativity and create digital masterpieces that inspire awe and admiration. With patience, practice, and experimentation, the possibilities are truly limitless, allowing you to push the boundaries of imagination and express yourself in new and exciting ways.




