A Step-by-Step Guide to Creating a New Folder in Windows 10: Mastering File Management with Ease
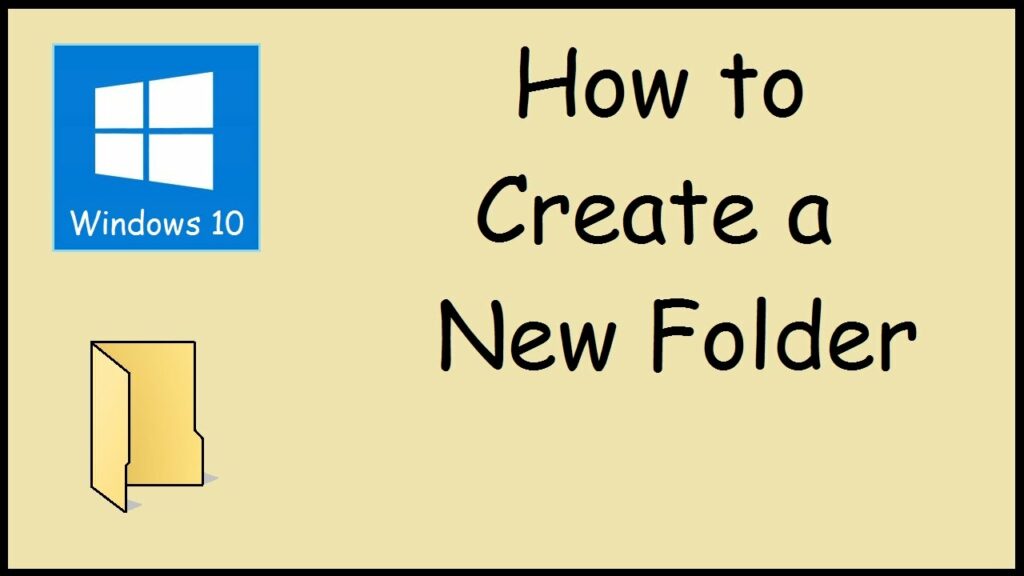
In the digital age, effective file management is essential for organizing, accessing, and preserving your digital assets. Whether you’re a student, professional, or casual computer user, the ability to create and organize folders is a fundamental skill that streamlines workflow, enhances productivity, and ensures that your files are neatly categorized and easily accessible. Windows 10, Microsoft’s flagship operating system, offers intuitive tools and features for managing files and folders, including a simple yet powerful method for creating new folders. In this comprehensive guide, we’ll walk you through the step-by-step process of creating a new folder in Windows 10, covering various methods, tips, and tricks to help you master file management with ease.
Understanding the Importance of Folder Organization
Before diving into the specifics of creating a new folder in Windows 10, let’s briefly explore the importance of folder organization. Well-organized folders serve as virtual filing cabinets, allowing you to categorize and store your files in a logical and structured manner. By creating folders for different types of files, projects, or topics, you can streamline navigation, minimize clutter, and ensure that your files are easily retrievable when needed. Whether you’re managing documents, photos, music, or other digital assets, effective folder organization is the key to maintaining order and efficiency in your digital workspace.
Method 1: Using File Explorer
File Explorer, the built-in file management tool in Windows 10, provides a straightforward method for creating new folders. Follow these steps to create a new folder using File Explorer:
- Open File Explorer: Click on the File Explorer icon in the taskbar or press
Windows + Eto open File Explorer. - Navigate to the Location: Navigate to the location where you want to create the new folder. This could be on your desktop, in a specific drive, or within an existing folder.
- Right-Click Context Menu: Right-click on an empty area within the File Explorer window to open the context menu.
- Select “New”: In the context menu, hover over the “New” option to reveal a submenu.
- Choose “Folder”: From the submenu, click on “Folder” to create a new folder at the selected location.
- Rename the Folder: The new folder will be created with the default name “New Folder.” You can rename it by typing a new name and pressing
Enter.
Method 2: Using the Ribbon Menu in File Explorer
Alternatively, you can use the Ribbon menu in File Explorer to create a new folder. Here’s how:
- Open File Explorer: Launch File Explorer by clicking on the File Explorer icon in the taskbar or pressing
Windows + E. - Navigate to the Location: Navigate to the location where you want to create the new folder.
- Select “Home” Tab: In the Ribbon menu at the top of the File Explorer window, click on the “Home” tab.
- Click “New Folder”: In the “Home” tab, locate the “New Folder” button in the “New” group. Click on it to create a new folder at the selected location.
- Rename the Folder: The new folder will be created with the default name “New Folder.” You can rename it by typing a new name and pressing
Enter.
Method 3: Using the Desktop
If you prefer working directly on the desktop, you can create a new folder on the desktop itself. Here’s how:
- Minimize Windows: Minimize any open windows or applications to reveal the desktop.
- Right-Click Context Menu: Right-click on an empty area of the desktop to open the context menu.
- Select “New”: In the context menu, hover over the “New” option to reveal a submenu.
- Choose “Folder”: From the submenu, click on “Folder” to create a new folder on the desktop.
- Rename the Folder: The new folder will be created with the default name “New Folder.” You can rename it by typing a new name and pressing
Enter.
Tips for Effective Folder Management
- Use Descriptive Names: When naming your folders, use descriptive and meaningful names that reflect the contents or purpose of the folder. Avoid generic or ambiguous names that may cause confusion later on.
- Organize Folders Hierarchically: Create a hierarchical folder structure with parent folders containing subfolders. This helps maintain organization and makes it easier to navigate through your files.
- Utilize Folder Icons and Colors: Customize folder icons and colors to visually distinguish between different types of folders or prioritize important folders. This can help streamline navigation and improve visual organization.
- Regularly Review and Clean Up: Periodically review your folder structure and contents to remove outdated or unnecessary files and folders. Regular maintenance helps prevent clutter and ensures that your files remain organized and accessible.
- Backup Your Files: Always backup your files regularly to prevent data loss in case of hardware failure, accidental deletion, or other unforeseen circumstances. Use external hard drives, cloud storage services, or dedicated backup software to safeguard your valuable data.
Conclusion
In conclusion, creating a new folder in Windows 10 is a simple yet essential skill that empowers you to organize and manage your digital files effectively. Whether you’re using File Explorer, the Ribbon menu, or the desktop, Windows 10 offers multiple methods for creating new folders to suit your preferences and workflow. By mastering the art of folder organization and adopting best practices for file management, you can maintain order, streamline workflow, and ensure that your digital workspace remains clutter-free and efficient. With these tools and techniques at your disposal, you’ll be well-equipped to conquer the challenges of digital organization and unleash your productivity in the digital age.




