Mastering AutoCAD: A Comprehensive Guide to Drawing Rectangles and Polygons
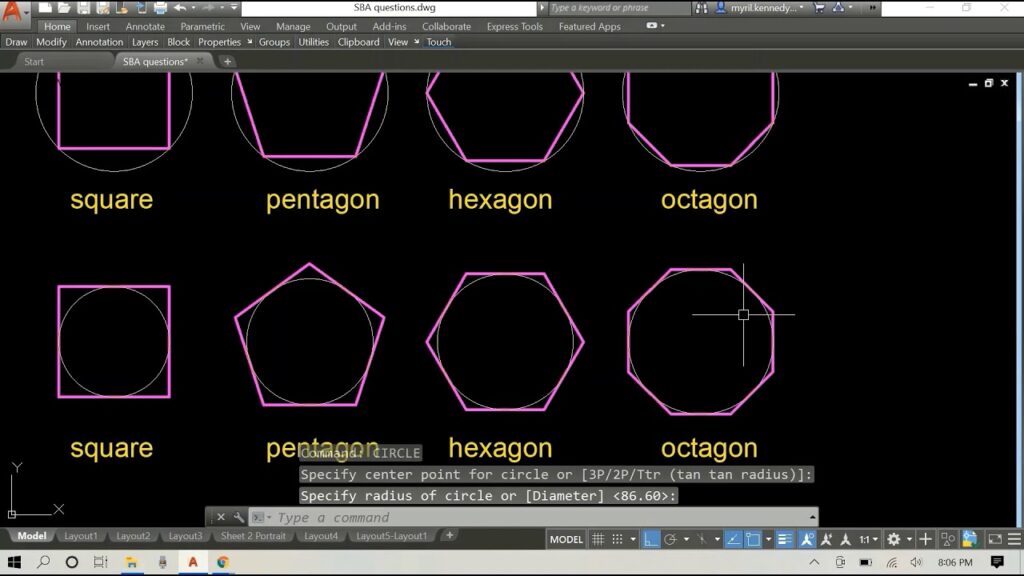
In the realm of computer-aided design (CAD), precision and accuracy are essential, and knowing how to draw rectangles and polygons in AutoCAD is fundamental for creating detailed and intricate drawings. Whether you’re an architect, engineer, designer, or drafting professional, mastering the art of drawing rectangles and polygons in AutoCAD empowers you to bring your design concepts to life with efficiency and finesse. In this extensive guide, we’ll delve into the tools and techniques for drawing rectangles and polygons in AutoCAD, discuss their applications and functionalities, and provide step-by-step instructions to help you refine your drafting skills and unleash your creativity in your design projects.
Understanding Rectangles and Polygons in AutoCAD:
Before delving into the specifics of drawing rectangles and polygons in AutoCAD, let’s establish a foundational understanding of these fundamental geometric shapes:
- Rectangles: In AutoCAD, a rectangle is a quadrilateral shape with four sides and four right angles. Rectangles are characterized by their two pairs of opposite sides of equal length and are commonly used to represent architectural elements, floor plans, and boundaries in a drawing.
- Polygons: A polygon is a closed shape with three or more straight sides and angles. Polygons can have varying numbers of sides and can range from simple shapes like triangles and squares to complex shapes like hexagons and irregular polygons. Polygons are versatile and can represent a wide range of features and elements in a drawing.
Drawing Rectangles in AutoCAD:
AutoCAD offers several methods for drawing rectangles, each suited to different workflow preferences and drawing requirements. Here’s how to draw rectangles in AutoCAD using the Rectangle tool:
- Using the Rectangle Command:
- Launch AutoCAD and open a new or existing drawing file.
- Navigate to the Home tab on the Ribbon and click on the Rectangle tool icon in the Draw panel.
- Specify the first corner of the rectangle by clicking in the drawing area or entering precise coordinates.
- Specify the opposite corner of the rectangle by clicking in the drawing area or entering a numerical value for the length and width.
- Press Enter to finish drawing the rectangle.
- Using Object Snaps and Polar Tracking:
- Take advantage of object snaps (OSNAP) to accurately locate points on existing objects in the drawing, such as endpoints, midpoints, intersections, and centers.
- Utilize polar tracking to constrain the orientation of the rectangle to specified angles relative to the current drawing orientation.
Drawing Polygons in AutoCAD:
Drawing polygons in AutoCAD allows you to create complex shapes and contours with precision and control. Here’s how to draw polygons in AutoCAD using the Polygon tool:
- Using the Polygon Command:
- Launch AutoCAD and open a new or existing drawing file.
- Navigate to the Home tab on the Ribbon and click on the Polygon tool icon in the Draw panel.
- Specify the center point of the polygon by clicking in the drawing area or entering precise coordinates.
- Specify the number of sides for the polygon by entering a numerical value.
- Specify the radius or inscribed diameter of the polygon by clicking in the drawing area or entering a numerical value.
- Press Enter to finish drawing the polygon.
- Editing Polygons:
- After drawing a polygon, you can edit and modify its properties, such as the number of sides, radius, and orientation, using various editing commands and tools in AutoCAD.
Best Practices for Drawing Rectangles and Polygons:
To maximize efficiency and precision when drawing rectangles and polygons in AutoCAD, consider implementing the following best practices:
- Plan Your Drawing: Before starting a new drawing, plan and visualize the layout, dimensions, and elements that require rectangles and polygons. This will help streamline the drawing process and ensure accuracy and consistency.
- Use Object Snaps and Polar Tracking: Take advantage of object snaps and polar tracking to accurately locate points and constrain the size and orientation of rectangles and polygons. This will ensure precise alignment and positioning of drawing elements.
- Practice Precision: Strive for precision and accuracy in your drawings by using precise measurements, angles, and coordinates. Take advantage of AutoCAD’s precision tools and grid settings to achieve accurate results.
- Experiment and Explore: Take the time to explore the various drawing tools, commands, and settings available in AutoCAD for creating rectangles and polygons. Experiment with different techniques and workflows to discover new ways to optimize your drafting process.
Conclusion:
Mastering the art of drawing rectangles and polygons in AutoCAD is essential for creating precise, detailed, and professional-quality drawings in various industries and applications. By understanding the functionalities of drawing tools, practicing their use in different design scenarios, and implementing best practices for efficiency and accuracy, you can elevate your drafting skills and unlock new possibilities in your design projects. Whether you’re sketching architectural plans, floor layouts, or geometric shapes, knowing how to draw rectangles and polygons effectively will enable you to produce high-quality drawings with confidence and precision. With dedication, practice, and a commitment to continuous learning, you’ll become proficient in drawing rectangles and polygons in AutoCAD and excel in your CAD design endeavors.




