Mastering Excel: A Comprehensive Guide to Modifying Columns, Rows, and Cells
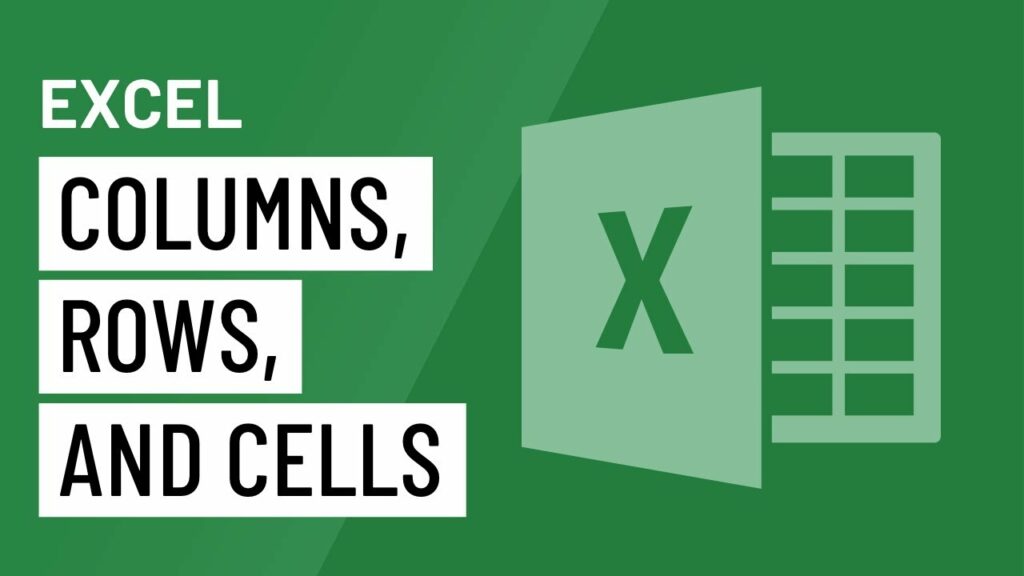
Introduction:
Microsoft Excel, a versatile and powerful spreadsheet application, empowers users to organize, analyze, and present data effectively. One of the foundational skills in Excel is the ability to modify columns, rows, and cells to tailor the spreadsheet to specific needs. In this extensive guide, we will delve into the myriad ways users can customize their Excel workbooks, exploring techniques for adjusting column and row dimensions, formatting cells, and implementing advanced modifications to enhance data presentation and analysis.
1. Understanding the Excel Grid:
1.1 Cell, Column, and Row Basics:
- Excel’s grid structure is composed of cells, each identified by a unique reference based on the intersection of columns and rows. Understanding this structure is crucial for efficient data management.
1.2 Column Width and Row Height:
- Columns and rows have adjustable dimensions. Users can modify the width of columns and the height of rows to accommodate varying amounts of data or to enhance the visual presentation of information.
1.3 Cell Alignment and Orientation:
- Customizing cell alignment and text orientation improves the readability and visual appeal of data. Excel offers options for horizontal and vertical alignment, as well as the ability to rotate text for better presentation.
2. Adjusting Column and Row Dimensions:
2.1 AutoFit Columns and Rows:
- The AutoFit feature enables Excel to automatically adjust the width or height of columns and rows based on the content within them. This ensures optimal sizing for easy data visibility.
2.2 Manual Adjustment of Column Width and Row Height:
- Users can manually adjust the dimensions of columns and rows by dragging the column or row borders. This hands-on approach allows for precise customization based on specific data requirements.
2.3 Setting Uniform Column Width or Row Height:
- Uniformity in column width or row height can contribute to a more organized and visually pleasing spreadsheet. Excel allows users to set uniform dimensions for columns or rows to maintain consistency throughout the workbook.
3. Formatting Cells for Clarity:
3.1 Changing Cell Formats:
- Excel provides a plethora of formatting options to customize the appearance of cells. Users can modify font styles, colors, and backgrounds, enhancing the visual appeal of data.
3.2 Number Formatting:
- Number formatting options in Excel allow users to display values in various formats, such as currency, percentages, or dates. This not only improves the presentation of data but also ensures accuracy and clarity.
3.3 Conditional Formatting:
- Conditional formatting is a powerful tool that allows users to dynamically highlight cells based on specific criteria. This feature aids in data analysis by emphasizing trends, outliers, or patterns.
4. Merging and Unmerging Cells:
4.1 Merging Cells:
- Merging cells in Excel involves combining two or more adjacent cells into a single, larger cell. This is useful for creating headers, titles, or labels that span multiple columns or rows.
4.2 Unmerging Cells:
- Unmerging cells reverses the process, separating a merged cell back into its original individual cells. Unmerging is essential for maintaining data integrity and facilitating further modifications.
5. Hiding and Unhiding Columns and Rows:
5.1 Hiding Columns and Rows:
- Users can hide columns or rows to declutter the spreadsheet and focus on specific data. This feature is particularly useful when working with large datasets or when temporarily removing irrelevant information.
5.2 Unhiding Columns and Rows:
- Unhiding allows users to reveal hidden columns or rows, restoring them to visibility. This ensures that no data is permanently lost or overlooked during the modification process.
6. Grouping and Outlining:
6.1 Grouping Data:
- Grouping in Excel enables users to organize data hierarchically, collapsing and expanding groups of columns or rows for a more structured and accessible view.
6.2 Outlining Data:
- Outlining goes a step further by providing a summarized view of grouped data. Users can create outlines with multiple levels, allowing for comprehensive organization and easy navigation within complex spreadsheets.
7. Transposing Data:
7.1 Swapping Rows and Columns:
- Transposing data involves swapping the positions of rows and columns. This feature is useful when the original data orientation doesn’t align with the desired presentation format.
7.2 Maintaining Data Integrity:
- While transposing, it’s essential to consider potential implications for formulas and references within the spreadsheet. Users should ensure that the transposed data retains accuracy and relevance.
8. Protecting and Locking Cells:
8.1 Cell Protection:
- Excel allows users to protect individual cells or entire worksheets. Cell protection prevents unauthorized changes to specific cells, maintaining the integrity of critical data.
8.2 Locking Cells:
- Locking cells is part of the protection process. Users can choose to lock specific cells while leaving others editable, striking a balance between data security and collaborative data entry.
9. Advanced Techniques for Cell Modification:
9.1 Data Validation:
- Excel’s data validation feature ensures that data entered into cells meets specific criteria. Users can set rules, such as numeric ranges or predefined lists, preventing errors and maintaining data consistency.
9.2 Using Form Controls:
- Form controls, including checkboxes, dropdown lists, and buttons, enhance user interactivity. These controls can be inserted into cells to create user-friendly interfaces, particularly in scenarios where data entry or selection is required.
9.3 Linking and Referencing Cells:
- Excel allows users to link and reference cells across different worksheets or workbooks. This facilitates dynamic data updates, ensuring that changes in one location are reflected in linked cells.
Conclusion: Elevating Excel Mastery through Cell Modification Expertise:
In conclusion, mastering the art of modifying columns, rows, and cells in Microsoft Excel is pivotal for harnessing the full potential of this robust spreadsheet software. From adjusting dimensions for optimal data presentation to formatting cells for clarity and employing advanced techniques like transposing and outlining, users can elevate their Excel proficiency. As users navigate the nuanced landscape of cell customization, they unlock the capacity to create visually compelling and functionally efficient spreadsheets. The journey through Excel’s modification features becomes not just a process of customization but a transformative experience, empowering users to make informed decisions and derive actionable insights from their data. Excel, with its rich repertoire of modification tools, stands as a dynamic ally in the realm of data management and analysis, ready to meet the diverse needs of users across industries and disciplines.




