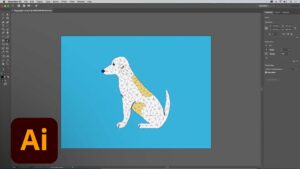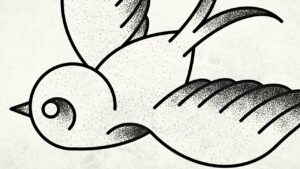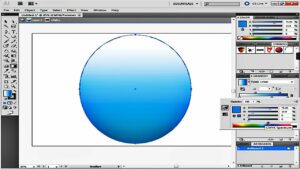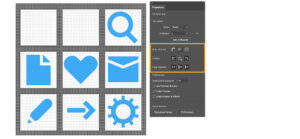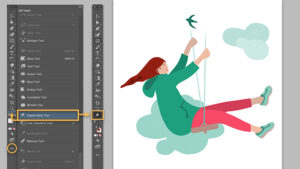Mastering Excel: A Comprehensive Guide to Formatting Cells
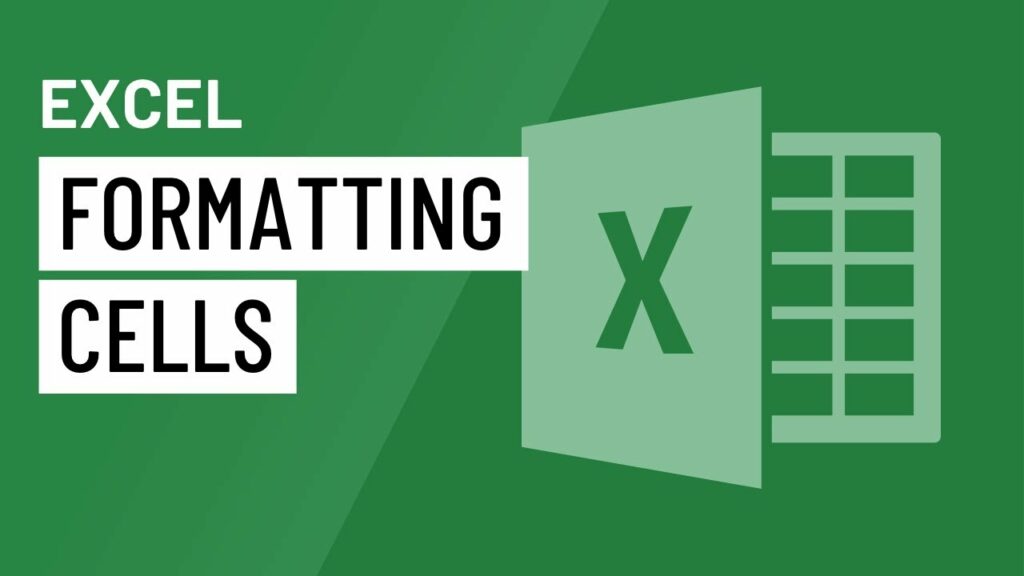
Introduction:
Microsoft Excel, a cornerstone in the world of spreadsheet software, provides users with a powerful array of tools for organizing, analyzing, and presenting data. Among the essential skills for Excel proficiency is the art of formatting cells. In this extensive guide, we will delve into the intricate details of cell formatting in Microsoft Excel, exploring everything from basic formatting options to advanced techniques, enabling users to transform raw data into visually compelling and insightful spreadsheets.
1. The Basics of Cell Formatting:
1.1 Understanding Cell Formatting:
- Cell formatting in Excel refers to the visual presentation of data within individual cells. This encompasses various elements, including font styles, colors, borders, and number formats.
1.2 Cell Styles:
- Excel offers predefined cell styles that combine various formatting elements into cohesive designs. Users can choose from styles like “Title,” “Bad,” or “Good,” streamlining the formatting process and maintaining a consistent look across the spreadsheet.
1.3 The Format Cells Dialog Box:
- The Format Cells dialog box is a central hub for cell formatting. Users can access this dialog to fine-tune formatting options, adjusting everything from font effects to protection settings with precision.
2. Text Formatting Options:
2.1 Font Styles and Sizes:
- Excel provides a range of font styles and sizes to customize the appearance of text within cells. Bold, italic, and underline options enhance emphasis, while varying font sizes accommodate different data presentation needs.
2.2 Text Color and Fill Color:
- Users can modify the color of text and cell backgrounds, allowing for effective data categorization or highlighting. Strategic use of color enhances data visibility and communicates information with greater impact.
2.3 Text Alignment and Orientation:
- Alignment options include horizontal and vertical positioning of text within cells. Users can also experiment with text orientation, rotating text for creative presentation or fitting lengthy labels into narrow columns.
3. Number and Date Formatting:
3.1 Number Formats:
- Excel supports diverse number formats, including currency, percentage, and scientific notation. Choosing the appropriate format ensures accurate representation and interpretation of numerical data.
3.2 Date and Time Formats:
- Formatting options for dates and times cater to various preferences and regional standards. Users can customize date formats to display month names, day names, or specific date components.
3.3 Custom Number Formats:
- Advanced users can create custom number formats, tailoring the display of numbers to specific requirements. This feature is particularly useful when dealing with unique data types or when a specialized format is desired.
4. Borders and Fill Options:
4.1 Cell Borders:
- Excel enables users to apply borders to cells, defining the boundaries between adjacent cells. Customizing border styles and colors enhances the visual structure of the spreadsheet, making it more accessible and aesthetically pleasing.
4.2 Cell Fill Options:
- Fill options include solid colors, gradients, and pattern fills for cell backgrounds. Users can experiment with different fill styles to create visually engaging and informative spreadsheets.
4.3 Applying Conditional Formatting:
- Conditional formatting is a dynamic tool that automatically adjusts cell formatting based on specific conditions. Users can highlight cells based on values, data bars, color scales, or icon sets, providing a visual representation of data trends or outliers.
5. Handling Text and Numbers:
5.1 Wrapping Text:
- Wrapping text within cells accommodates lengthy text entries by automatically adjusting the row height. This prevents text from spilling into adjacent cells and maintains a clean and organized appearance.
5.2 Text Control with Indentation:
- Indentation options allow users to control the alignment of text within cells. This is particularly useful for creating hierarchical structures or emphasizing specific elements within the text.
5.3 Handling Numbers with Decimal Places:
- Users can control the display of decimal places for numerical data. This feature ensures precision while presenting data in a concise and visually appealing manner.
6. Advanced Cell Formatting Techniques:
6.1 Using Data Bars and Color Scales:
- Data bars and color scales are advanced formatting options that provide a visual representation of values within cells. These features are instrumental in highlighting data distributions and trends.
6.2 Creating Sparklines:
- Sparklines are miniature charts embedded within cells, offering a compact visualization of data trends. Users can employ sparklines for quick insights into data patterns without the need for additional chart elements.
6.3 Dynamic Formatting with Formulas:
- Users can apply dynamic formatting using formulas. By incorporating conditional formatting rules based on formulas, the spreadsheet can automatically adjust formatting in response to changing data, fostering a dynamic and interactive user experience.
7. Protecting Formatted Cells:
7.1 Cell Protection:
- Excel allows users to protect specific cells or entire worksheets, safeguarding the integrity of formatted data. Protection settings can be applied to prevent accidental modifications to critical information.
7.2 Locked and Unlocked Cells:
- Users can designate certain cells as locked or unlocked. Locked cells, when protected, cannot be edited, providing an additional layer of control over data integrity and formatting consistency.
8. Preserving Consistency with Styles:
8.1 Creating Custom Cell Styles:
- Excel allows users to create and apply custom cell styles, ensuring consistency in formatting across the spreadsheet. Custom styles simplify the process of maintaining a cohesive visual identity in complex workbooks.
8.2 Applying Styles to Tables:
- Tables in Excel can be formatted with predefined styles, streamlining the process of creating visually appealing and organized data structures. Table styles enhance readability and facilitate efficient data analysis.
Conclusion: Transforming Data with Expert Cell Formatting:
In conclusion, mastering the art of formatting cells in Microsoft Excel is paramount for creating impactful and visually appealing spreadsheets. From the basics of text and number formatting to advanced techniques like conditional formatting, sparklines, and dynamic formatting, users can unlock the full potential of Excel as a data presentation and analysis tool. As users navigate the intricate landscape of cell formatting, they empower themselves to transform raw data into insightful visualizations, making informed decisions and effectively communicating information. Excel, with its rich repertoire of cell formatting options, stands as an indispensable ally for professionals and enthusiasts alike, elevating data management and analysis to new heights of precision and clarity.