Mastering the Foundations: An In-Depth Guide to Cell Basics in Microsoft Excel
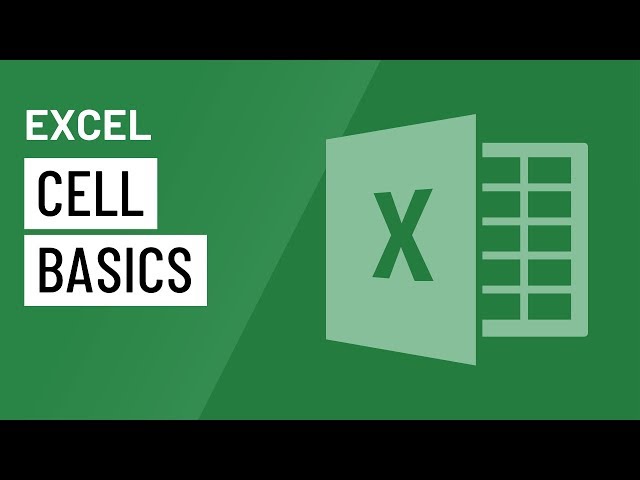
Introduction:
Microsoft Excel, a powerhouse in the realm of spreadsheet software, relies on the fundamental building blocks known as cells. Understanding the intricacies of cells is crucial for effective data management, analysis, and visualization. In this comprehensive guide, we will delve deep into the world of cell basics in Microsoft Excel, exploring everything from cell referencing and formatting to data entry and formula usage.
1. The Anatomy of a Cell:
1.1 Cell Identification:
- Each cell in Excel is identified by a unique alphanumeric address, consisting of the column letter and row number. For example, “A1” refers to the cell in the first column and first row.
1.2 Cell Content:
- Cells can contain various types of data, including text, numbers, dates, and formulas. The content of a cell determines its purpose within the spreadsheet and influences subsequent calculations or visualizations.
1.3 Cell Range:
- A group of contiguous cells forms a cell range. Users can reference cell ranges in formulas, making it efficient for performing calculations or applying formatting to multiple cells simultaneously.
2. Data Entry and Formatting:
2.1 Entering Data into Cells:
- Data entry is a foundational skill in Excel. Users can enter data by selecting a cell and typing the desired information. Excel supports a range of formats, including numbers, dates, and text, accommodating diverse data types.
2.2 AutoFill Feature:
- The AutoFill feature allows users to quickly fill a series of cells with a pattern or sequence. By dragging the fill handle, users can replicate data patterns, such as days of the week, months, or numerical progressions.
2.3 Cell Formatting Options:
- Excel provides extensive formatting options to enhance the appearance of cells. Users can modify font styles, colors, alignments, and borders. Understanding these formatting tools ensures that data is presented in a visually appealing and meaningful manner.
3. Cell Referencing:
3.1 Relative References:
- By default, cell references in formulas are relative. When copied to another cell, the reference adjusts based on the new location. For example, if a formula refers to cell B1 and is copied to cell C1, the reference changes to C1.
3.2 Absolute References:
- Absolute references lock a cell reference, preventing it from changing when the formula is copied to a new location. Adding a dollar sign before the column letter, row number, or both ($A$1) ensures that the reference remains constant.
3.3 Mixed References:
- Mixed references allow users to lock either the column or row while leaving the other part relative. This flexibility is useful in situations where only the row or column needs to remain fixed during formula replication.
4. Formulas and Functions:
4.1 Basic Arithmetic Formulas:
- Excel supports basic arithmetic operations in formulas. Users can perform addition (+), subtraction (-), multiplication (*), and division (/) directly within cells, providing a foundation for more complex calculations.
4.2 Common Functions:
- Excel offers a vast array of functions for diverse calculations. Common functions include SUM for adding values, AVERAGE for calculating averages, and COUNT for counting the number of cells with data. Function usage streamlines complex calculations and data analysis.
4.3 Nested Formulas:
- Nesting formulas involves using one formula within another. This advanced technique allows users to perform intricate calculations by combining multiple functions and logical operations, maximizing the power of Excel for complex analyses.
5. Data Validation in Cells:
5.1 Setting Data Validation Rules:
- Data validation ensures that only specific types of data are entered into cells. Users can set validation rules, such as numeric ranges or predefined lists, preventing data entry errors and maintaining data integrity.
5.2 Creating Drop-Down Lists:
- Drop-down lists offer a user-friendly way to input data. By creating a list of predefined options, users can select values from a dropdown menu, reducing the risk of typos and ensuring consistent data entry.
5.3 Error Checking and Alerts:
- Excel provides error-checking features to identify potential issues in formulas or data. Users can customize alerts for specific error types, enabling proactive identification and resolution of errors within cells.
6. Advanced Cell Management:
6.1 Conditional Formatting:
- Conditional formatting allows users to visually highlight cells based on specific conditions. This feature aids in data analysis by emphasizing trends, outliers, or patterns, contributing to a more intuitive understanding of the data.
6.2 Data Tables and What-If Analysis:
- Excel supports data tables and What-If analysis, enabling users to explore different scenarios and assess the impact on calculations. By changing input values within cells, users can observe how formulas and results dynamically adjust.
6.3 Cell Comments and Annotations:
- Users can add comments to cells to provide additional context or explanations. Cell comments are valuable in collaborative environments, allowing team members to share insights, instructions, or clarifications directly within the spreadsheet.
7. Cell Management Best Practices:
7.1 Organizing Data with Rows and Columns:
- Proper organization of data involves structuring information into rows and columns. Users should consider labeling headers, freezing panes for easier navigation, and grouping rows or columns to enhance the overall organization and readability of the spreadsheet.
7.2 Protecting Cells and Worksheets:
- Excel allows users to protect cells or entire worksheets to prevent unintended changes. Password protection and sheet-level security settings offer an additional layer of control, safeguarding critical data from unauthorized modifications.
7.3 Using Named Ranges:
- Named ranges simplify formula creation and enhance spreadsheet readability. Instead of using cell references, users can assign names to specific ranges, making formulas more intuitive and reducing the likelihood of errors.
Conclusion: Navigating the Excel Cell Landscape with Expertise:
In conclusion, mastering the basics of cells in Microsoft Excel is essential for unleashing the full potential of this powerful spreadsheet software. From understanding cell anatomy and formatting options to practicing efficient data entry, referencing, and advanced cell management, users can navigate the Excel cell landscape with confidence. As users delve into the intricacies of formulas, functions, data validation, and advanced features, they unlock the capacity to perform complex calculations, analyze data trends, and present information in a compelling manner. Excel’s versatility as a data management and analysis tool becomes even more apparent as users adeptly utilize cell basics to streamline workflows, make informed decisions, and derive actionable insights from their data. The journey through Excel’s cell landscape becomes not only a journey of proficiency but also one of empowerment, setting users on a trajectory of excellence in their data-driven endeavors.




