Mastering the Foundations: A Comprehensive Guide to Creating and Opening Workbooks in Microsoft Excel
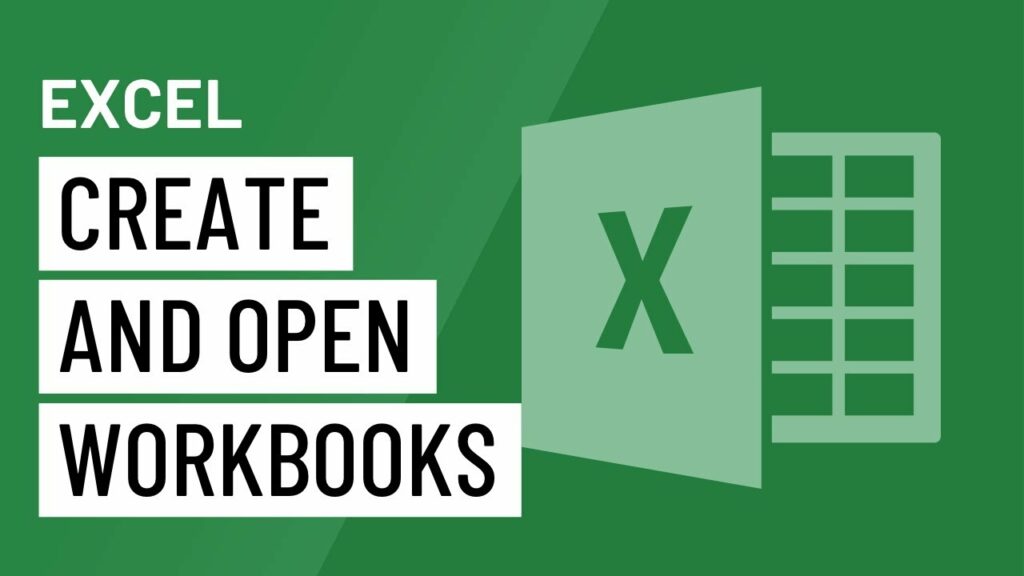
Introduction:
Microsoft Excel stands as a cornerstone in the world of spreadsheet software, enabling users to organize, analyze, and visualize data with unparalleled versatility. One of the fundamental skills every Excel user must master is creating and opening workbooks. In this comprehensive guide, we will delve into the intricacies of these foundational Excel tasks, providing step-by-step instructions, tips, and insights to empower users in their data management journey.
1. Understanding the Basics of Workbooks:
1.1 Defining Workbooks:
- A workbook in Microsoft Excel is a file that contains one or more worksheets. It serves as the primary container for organizing and storing data, formulas, charts, and other elements. Understanding the structure of workbooks is crucial for efficient data management.
1.2 Worksheets vs. Workbooks:
- Worksheets are individual tabs within a workbook, each capable of holding distinct sets of data and calculations. Workbooks, on the other hand, encompass the entire file and can include multiple worksheets. Users can navigate between worksheets to access different sets of information within the same workbook.
1.3 Navigating the Excel Interface:
- Familiarizing yourself with the Excel interface is essential. Key components include the Ribbon, which houses commands and tools, the Formula Bar for entering and editing formulas, and the Cells where data is input. Navigating efficiently through these elements lays the groundwork for creating and opening workbooks seamlessly.
2. Creating a New Workbook:
2.1 Using the Ribbon:
- To create a new workbook, users can utilize the Ribbon, Excel’s command center. Navigate to the “File” tab and click on “New.” From there, select “Blank Workbook” to initiate a new, empty workbook. Alternatively, users can explore template options for specialized tasks.
2.2 Shortcut Keys:
- Excel offers shortcut keys for efficient navigation. To create a new workbook instantly, users can press
Ctrl + N. This quick command eliminates the need to navigate through the Ribbon, streamlining the workbook creation process.
2.3 Customizing Workbook Properties:
- Before delving into data entry, consider customizing workbook properties. This includes adjusting the default font, setting the number of worksheets in a new workbook, and configuring other preferences. These customizations enhance user experience and streamline workflow.
3. Opening Existing Workbooks:
3.1 Using the Ribbon:
- To open an existing workbook, navigate to the “File” tab on the Ribbon and click on “Open.” This prompts a dialog box where users can browse for the desired workbook file on their computer or cloud storage. Select the file and click “Open” to access its contents.
3.2 Shortcut Keys:
- Save time by employing shortcut keys for opening workbooks. Pressing
Ctrl + Otriggers the same “Open” dialog box, allowing users to swiftly navigate to and open their desired workbook files without manual navigation through the Ribbon.
3.3 Recent Files and Quick Access Toolbar:
- Excel’s “Recent Files” feature displays a list of recently opened workbooks for quick access. Additionally, users can customize the Quick Access Toolbar by adding the “Open” command, providing a one-click option for opening frequently used workbooks.
4. Organizing and Managing Workbooks:
4.1 Saving Workbooks:
- Regularly saving your work is imperative to prevent data loss. Use the
Ctrl + Sshortcut or click on the floppy disk icon in the Quick Access Toolbar to save changes. Choosing a relevant file name and location enhances organization.
4.2 Renaming Worksheets:
- To enhance clarity within a workbook, consider renaming worksheets based on their content or purpose. Right-click on the sheet tab at the bottom, select “Rename,” and input the desired name. Descriptive sheet names contribute to a well-organized workbook.
4.3 Grouping and Linking Worksheets:
- Excel allows users to group and link worksheets for streamlined data management. Grouping facilitates simultaneous data entry or formatting changes across multiple sheets. Linking enables users to establish connections between cells or ranges in different worksheets.
5. Data Entry and Formatting:
5.1 Entering Data:
- Excel provides various methods for entering data, including manual input, copy-pasting, and importing from external sources. Users can click on a cell, type the data, and use the arrow keys or the Enter key to move to adjacent cells. For bulk data entry, utilize efficient copy-paste techniques.
5.2 Formatting Cells:
- Formatting cells enhances the presentation and interpretation of data. Users can modify font styles, apply colors, adjust alignment, and format numbers or dates. The Format Cells dialog box provides comprehensive options for customizing cell appearance.
5.3 Applying Cell Protection:
- To prevent accidental changes to critical data, consider applying cell protection. Users can protect individual cells, sheets, or the entire workbook. Cell protection is particularly useful in collaborative environments where multiple users may interact with the same workbook.
6. Utilizing Formulas and Functions:
6.1 Entering Formulas:
- Excel’s strength lies in its formula capabilities. Users can enter formulas directly into cells, utilizing mathematical operators (+, -, *, /) and referencing other cells. Formulas enable dynamic calculations, ensuring that results update automatically when underlying data changes.
6.2 Common Functions:
- Excel boasts an extensive library of functions catering to diverse calculations. Common functions include SUM for addition, AVERAGE for calculating averages, and VLOOKUP for searching and retrieving data. Users can explore the Function Library in the Ribbon for an exhaustive list of functions.
6.3 Auditing Formulas:
- Excel provides tools for auditing formulas to ensure accuracy. The “Trace Precedents” and “Trace Dependents” features help visualize formula relationships, while the “Evaluate Formula” tool allows users to step through a formula’s calculation process.
7. Creating Charts and Visualizations:
7.1 Selecting Data for Charts:
- Visualizations, such as charts and graphs, enhance data interpretation. Users can select relevant data ranges and use the Insert tab on the Ribbon to explore various chart types. Excel’s Chart Wizard guides users through the process of creating visually appealing and informative charts.
7.2 Customizing Charts:
- Excel offers extensive customization options for charts. Users can modify chart titles, axis labels, colors, and styles to suit their preferences. Customizing charts ensures they effectively convey the intended message and complement the overall workbook design.
7.3 Updating Charts Dynamically:
- To ensure charts reflect real-time changes in underlying data, users can leverage dynamic features like named ranges and table references. These features automatically expand or contract as data changes, keeping charts up-to-date without manual adjustments.
Conclusion: Mastering the Foundations of Excel Workbook Management:
In conclusion, creating and opening workbooks in Microsoft Excel constitutes the bedrock of efficient data management and analysis. Mastering these foundational skills empowers users to organize data, perform calculations, and present insights through visualizations. By understanding the basics of workbooks, efficiently creating and opening them, and delving into data entry, formatting, formulas, and visualizations, users can unlock the full potential of Excel in their professional and personal pursuits. As users navigate the expansive landscape of Excel features, they position themselves to excel in data-driven tasks, contributing to enhanced productivity and informed decision-making. Excel’s versatility as a powerful spreadsheet tool becomes even more apparent as users adeptly wield its capabilities, setting the stage for continued exploration and mastery of advanced functionalities.




