Navigating the Excel Ecosystem: A Comprehensive Guide to Saving and Sharing Workbooks in Microsoft Excel
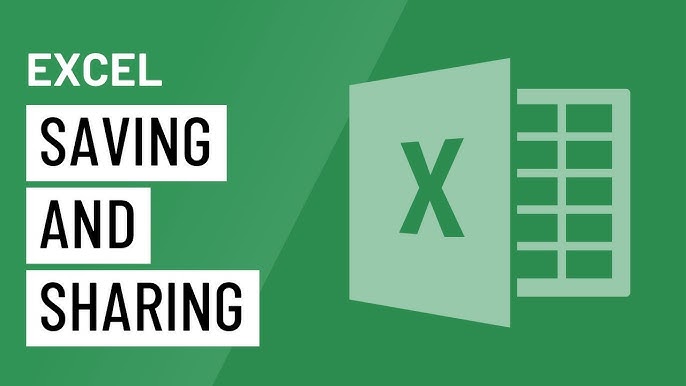
Introduction:
Microsoft Excel, a cornerstone in the realm of spreadsheet software, facilitates not only efficient data organization and analysis but also seamless collaboration through its workbook-saving and sharing capabilities. In this comprehensive guide, we will delve into the intricacies of saving and sharing workbooks in Microsoft Excel, equipping users with the knowledge and tools to manage their data effectively, maintain version control, and collaborate effortlessly with others.
1. The Crucial Importance of Saving Workbooks:
1.1 Understanding the AutoSave Feature:
- Excel’s AutoSave feature stands as a guardian against unexpected disruptions. Activating AutoSave ensures that changes are continuously saved, preventing data loss in case of unexpected events like power outages or system crashes.
1.2 Choosing File Formats:
- Excel supports various file formats, each serving a specific purpose. The default format, .xlsx, is widely compatible. However, users can choose alternative formats like .xlsb for larger files or .csv for easy data interchange. Understanding these formats is essential for effective workbook management.
1.3 Utilizing the Save As Option:
- The Save As option enables users to create copies of their workbooks in different locations or formats. This functionality is valuable when adapting a workbook for specific use cases or maintaining multiple versions for historical reference.
2. Efficient Workbook Saving Techniques:
2.1 Keyboard Shortcuts for Quick Saving:
- Excel offers keyboard shortcuts to expedite the saving process. The classic
Ctrl + Scombination instantly saves changes, ensuring that users can preserve their work with minimal disruption to their workflow.
2.2 Customizing Save Locations:
- Users can customize default save locations for increased efficiency. Setting a preferred folder as the default save location streamlines the process, reducing the need for manual navigation through file directories.
2.3 Version Control with Save As:
- Save As plays a crucial role in version control. Before implementing significant changes or experiments, users can create a duplicate of the workbook, allowing them to revert to the original version if needed. This practice safeguards against unintended modifications.
3. Sharing Workbooks for Collaboration:
3.1 OneDrive and SharePoint Integration:
- Excel seamlessly integrates with Microsoft’s cloud services, OneDrive, and SharePoint. Saving workbooks to these platforms facilitates collaborative efforts by providing real-time access to shared files. Changes made by one user reflect immediately for others, fostering a cohesive collaborative environment.
3.2 Collaborative Editing with Excel Online:
- Excel Online, a web-based version of Excel, allows multiple users to edit a workbook simultaneously. Users can share a link to the online version, enabling real-time collaboration. Comments and changes are visible to all collaborators, promoting transparency in group projects.
3.3 Emailing Workbooks as Attachments:
- For more traditional collaboration, users can email workbooks as attachments. Excel provides options to send the workbook as a PDF or in its original format. Collaborators can review, make changes, and return the workbook via email, albeit with potential challenges in version control.
4. Protecting and Securing Shared Workbooks:
4.1 Workbook Protection Options:
- Excel offers protection features to control access and modifications. Users can password-protect workbooks, sheets, or specific cells, ensuring that sensitive data remains secure. Understanding these protection options is crucial when sharing workbooks containing confidential information.
4.2 Tracking Changes:
- Excel’s Track Changes feature aids in version control and collaboration. Enabling this feature allows users to see who made specific changes, when those changes were made, and accept or reject modifications. This functionality promotes accountability and transparency in collaborative environments.
4.3 Sharing Workbooks in Read-Only Mode:
- To prevent unintended changes, users can share workbooks in read-only mode. Collaborators can view the contents but cannot make modifications unless they explicitly choose to save a copy. This mode is useful for distributing finalized reports or data sets.
5. Real-time Collaboration with Co-Authoring:
5.1 Enabling Co-Authoring:
- Excel’s Co-Authoring feature revolutionizes real-time collaboration. Users can work on the same workbook simultaneously, seeing each other’s changes in real time. Co-Authoring is particularly effective when coupled with cloud storage solutions like OneDrive or SharePoint.
5.2 Communicating through Comments:
- Excel allows collaborators to communicate seamlessly through comments. Users can leave feedback, ask questions, or provide additional context directly within the workbook. This feature enhances clarity and fosters effective communication among collaborators.
5.3 Resolving Conflicts and Changes:
- In scenarios where conflicting changes occur, Excel provides tools to resolve discrepancies. Users can review and merge changes, ensuring that the final version incorporates all modifications without losing data integrity.
6. Best Practices for Effective Workbook Sharing:
6.1 Establishing Naming Conventions:
- Consistent naming conventions simplify the organization of shared workbooks. Clear and descriptive names, coupled with version numbers or dates, contribute to an orderly file structure. This practice facilitates easy identification and retrieval of specific versions.
6.2 Creating Backup Copies:
- Before initiating significant collaborative efforts, creating backup copies of workbooks is prudent. This precautionary measure ensures that even in the event of accidental data loss or extensive modifications, an original version is readily available for restoration.
6.3 Documenting Changes and Revisions:
- Maintain comprehensive documentation of changes and revisions. This may involve creating a separate worksheet dedicated to tracking modifications or maintaining an external log. This practice enhances accountability and aids in understanding the evolution of the workbook over time.
Conclusion: Navigating the Excel Ecosystem with Confidence:
In conclusion, saving and sharing workbooks in Microsoft Excel are integral aspects of effective data management and collaboration. Mastering these skills empowers users to preserve their work, maintain version control, and engage in seamless collaboration with others. By understanding the nuances of AutoSave, utilizing efficient saving techniques, exploring collaborative options, and implementing security measures, users can navigate the Excel ecosystem with confidence. The integration of cloud services, real-time collaboration features, and robust protection options positions Excel as a versatile tool for individuals and teams alike. As users embrace these advanced functionalities, they unlock the full potential of Excel as a dynamic platform for data analysis, visualization, and collaborative decision-making. The journey through the Excel ecosystem becomes not only efficient but also transformative, propelling users toward greater productivity and success in their data-driven endeavors.




