Maximizing Efficiency: Disabling the Windows 10 Startup Delay
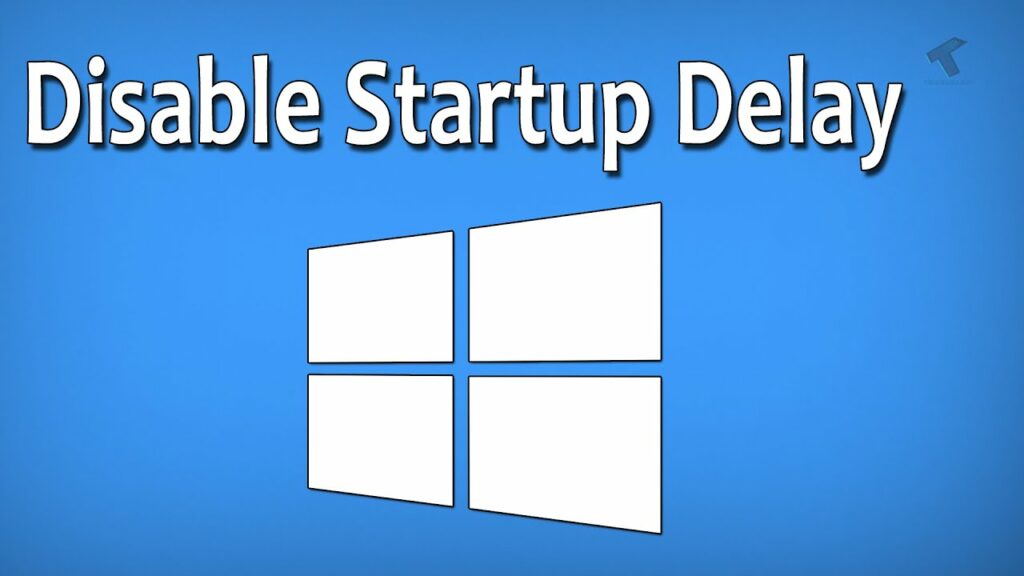
In the fast-paced world of computing, every second counts. Windows 10 is designed to boot up quickly and efficiently, allowing users to get to work or play without unnecessary delays. However, some users may notice a slight delay during startup, where certain programs or processes take a few extra seconds to load after logging in. This delay, known as the startup delay, can be frustrating for users looking to optimize their workflow and maximize productivity. Fortunately, Windows 10 offers a simple solution to disable this startup delay, allowing users to boot up their system more quickly and efficiently. In this comprehensive guide, we’ll explore the causes of the startup delay, the steps to disable it, and the benefits of optimizing your Windows 10 startup experience.
Understanding the Windows 10 Startup Delay:
The startup delay in Windows 10 is caused by a feature called “Fast Startup” or “Fast Boot.” This feature is designed to speed up the boot process by saving the current state of the system to a hibernation file when shutting down. When the system is restarted, Windows 10 can quickly resume from this hibernation file, reducing the time it takes to boot up.
However, during the startup process, Windows 10 may prioritize essential system processes over user-initiated programs or applications. As a result, certain programs or processes may experience a delay in loading after logging in, leading to a perceived slowdown in startup time.
Disabling the Windows 10 Startup Delay:
To disable the Windows 10 startup delay and optimize your system’s boot process, follow these steps:
- Open the Task Manager:
- Right-click on the taskbar and select “Task Manager” from the context menu. Alternatively, you can press Ctrl + Shift + Esc to open the Task Manager directly.
- Navigate to the Startup Tab:
- In the Task Manager window, click on the “Startup” tab at the top of the window. This tab displays a list of programs and processes that are set to launch automatically when Windows starts up.
- Disable Unnecessary Startup Programs:
- Review the list of startup programs and identify any unnecessary or non-essential programs that you wish to disable.
- Right-click on the program you want to disable and select “Disable” from the context menu. Repeat this process for any other programs you want to disable.
- Adjust Fast Startup Settings:
- Open the Control Panel by searching for “Control Panel” in the Start menu and selecting it from the search results.
- In the Control Panel, navigate to “Power Options” and click on it to open the Power Options window.
- In the Power Options window, click on “Choose what the power buttons do” from the left-hand menu.
- Click on “Change settings that are currently unavailable” to unlock additional power options.
- Scroll down to the “Shutdown settings” section and uncheck the box next to “Turn on fast startup (recommended).”
- Click on the “Save changes” button to apply the changes and exit the Power Options window.
- Restart Your Computer:
- Once you have disabled unnecessary startup programs and adjusted the fast startup settings, restart your computer to apply the changes.
Benefits of Disabling the Startup Delay:
Disabling the Windows 10 startup delay offers several benefits for users seeking to optimize their system’s boot process:
- Faster Boot Times: By disabling unnecessary startup programs and adjusting fast startup settings, users can reduce the time it takes for Windows 10 to boot up, resulting in faster startup times.
- Improved Performance: With fewer programs and processes running during startup, users may experience improved system performance and responsiveness, particularly on older or slower hardware.
- Increased Efficiency: Faster boot times and reduced startup delays enable users to get to work or play more quickly, enhancing overall productivity and efficiency.
- Customized Startup Experience: By disabling unnecessary startup programs, users can customize their startup experience and prioritize essential programs or applications based on their individual needs and preferences.
- Streamlined Workflow: A faster and more efficient startup process allows users to transition seamlessly into their work or tasks, minimizing disruptions and optimizing their workflow.
Conclusion:
Disabling the Windows 10 startup delay is a simple yet effective way to optimize your system’s boot process and maximize efficiency. By disabling unnecessary startup programs and adjusting fast startup settings, users can reduce startup times, improve performance, and streamline their workflow. Whether you’re a busy professional looking to get to work more quickly or a casual user seeking a smoother startup experience, disabling the startup delay in Windows 10 can help you make the most out of your computing experience. With these easy-to-follow steps and the benefits of a faster and more efficient startup process, users can enjoy a smoother and more responsive Windows 10 experience from the moment they log in.




