Deciphering the Symphony of Sound Audio Issues in Laptops: An Exhaustive Guide
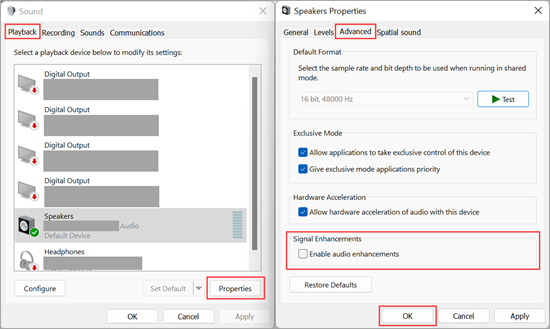
In the realm of laptop computing, sound audio serves as a vital component, enriching multimedia experiences, facilitating communication, and enhancing productivity. However, the harmonious flow of sound can sometimes be disrupted by a cacophony of audio issues, ranging from distorted playback to complete silence. These issues can stem from a variety of factors, including hardware malfunctions, software conflicts, driver problems, or misconfigured settings. In this comprehensive guide, we will embark on a journey to unravel the mysteries of sound audio issues in laptops, explore their potential causes, and provide practical solutions to restore clarity and fidelity to your auditory experience.
Understanding Sound Audio Issues:
Sound audio issues in laptops encompass a wide range of symptoms and manifestations, including:
- No Sound Output: The absence of sound output from the laptop’s speakers or headphones, resulting in silence when playing audio or video files.
- Distorted Sound: Audio playback characterized by crackling, popping, buzzing, or distortion, detracting from the quality and clarity of the sound.
- Low Volume: Inadequate volume levels, even when the volume is set to maximum, making it difficult to hear audio content clearly.
- Intermittent Playback: Sound audio that cuts in and out sporadically, disrupting the continuity of audio playback and communication.
Common Causes of Sound Audio Issues:
Sound audio issues in laptops can be attributed to various factors, including:
- Driver Problems: Outdated, incompatible, or corrupted audio drivers can prevent the operating system from properly recognizing and utilizing the laptop’s audio hardware.
- Hardware Malfunctions: Faulty audio hardware components, such as speakers, audio jacks, or sound cards, can result in sound audio issues due to physical damage or wear and tear.
- Software Conflicts: Conflicts between audio-related software applications, background processes, or system utilities can interfere with sound playback and cause audio glitches.
- Settings Misconfiguration: Incorrect settings in the laptop’s audio control panel, sound mixer, or playback devices can lead to sound audio issues such as low volume or muted sound.
- Operating System Updates: Updates to the operating system or installed software can introduce compatibility issues or bugs that affect sound audio playback and performance.
Diagnosing and Troubleshooting Sound Audio Issues:
To diagnose and troubleshoot sound audio issues in laptops, users can follow these steps:
- Check Audio Connections: Ensure that external speakers, headphones, or audio cables are properly connected to the laptop’s audio jack or USB port and are not damaged or loose.
- Update Audio Drivers: Download and install the latest audio drivers for the laptop’s sound card or audio chipset from the manufacturer’s website or through the Device Manager in the Windows operating system.
- Run Audio Troubleshooters: Use built-in audio troubleshooters provided by the operating system to identify and automatically fix common sound audio issues, such as driver problems or settings misconfiguration.
- Adjust Sound Settings: Access the laptop’s audio control panel or sound settings to adjust volume levels, audio enhancements, or playback devices to optimize sound audio performance.
- Test Audio Playback: Use multimedia applications or online sound tests to verify sound audio playback and determine if the issue persists across different audio sources or formats.
Practical Solutions to Sound Audio Issues:
Once the root cause of the sound audio issue has been identified, users can implement the following solutions to address the problem:
- Check for Hardware Damage: Inspect the laptop’s audio hardware components, including speakers, audio jacks, and sound cards, for signs of damage or malfunction and repair or replace them as needed.
- Disable Audio Enhancements: Disable audio enhancements or effects in the laptop’s audio control panel or sound settings to reduce processing overhead and improve sound audio playback.
- Reset Audio Settings: Reset the laptop’s audio settings to default values to remove any conflicting configurations or settings changes that may be causing sound audio issues.
- Use External Audio Devices: If internal speakers or audio jacks are malfunctioning, consider using external speakers, headphones, or USB audio devices as alternative audio output options.
- Seek Professional Assistance: If sound audio issues persist despite troubleshooting efforts, contact the laptop manufacturer’s technical support or consult with a professional audio technician for further diagnosis and repair.
Conclusion:
Sound audio issues in laptops can disrupt the harmony of multimedia experiences, communication, and productivity, but with careful diagnosis and troubleshooting, they can often be resolved effectively. By understanding the common causes of sound audio issues, performing diagnostic tests, and implementing practical solutions such as updating audio drivers, adjusting sound settings, and testing audio playback, users can restore clarity and fidelity to their auditory experience. With patience, persistence, and the right tools, users can navigate the complexities of sound audio issues in laptops and emerge victorious in their quest for seamless and immersive audio playback. With a clear understanding of sound audio principles and effective troubleshooting techniques, users can transform their laptops into symphonies of sound that delight the senses and elevate the computing experience to new heights.




