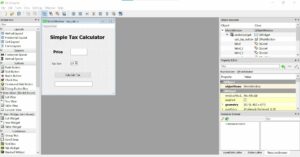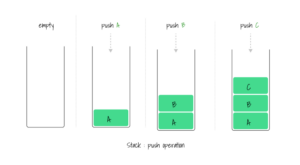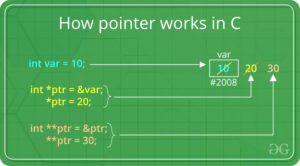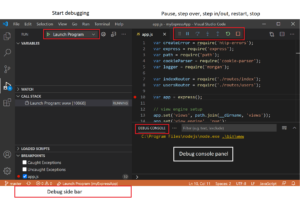Mastering Text Formatting in Microsoft Word: A Comprehensive Guide to Removing Formatting from Pasted Text
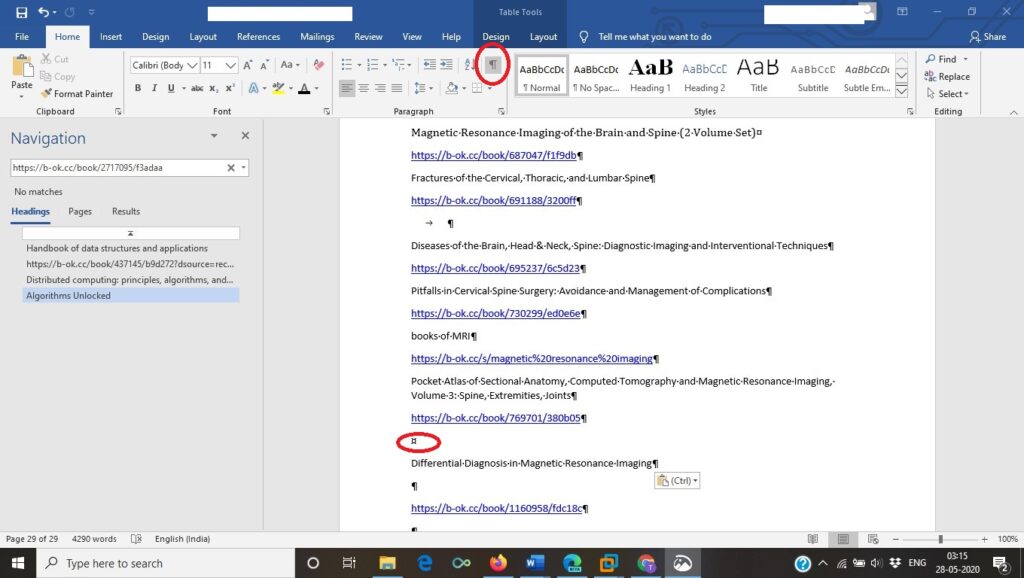
Introduction:
Microsoft Word is a versatile word processing tool that offers a wide range of formatting options to help users create professional-looking documents. However, when copying and pasting text from external sources such as websites, emails, or other documents, the formatting can sometimes carry over into your Word document, leading to inconsistencies and unwanted styling. In this extensive guide, we will explore the various methods and techniques for removing formatting from pasted text in Microsoft Word, ensuring that your documents maintain a clean and uniform appearance.
Understanding Formatting in Microsoft Word:
Before diving into the techniques for removing formatting, it’s important to understand how formatting works in Microsoft Word. Word documents contain various formatting attributes, including font styles, sizes, colors, alignments, indents, spacing, and more. When you copy and paste text into a Word document, the formatting from the original source may be retained, resulting in inconsistencies and discrepancies in your document’s appearance.
Common Issues with Pasted Text Formatting:
- Inconsistent Font Styles: Pasted text may contain different font styles, sizes, and colors that clash with the existing formatting in your document.
- Indentation and Alignment: Pasted text may have different indentation levels or alignment settings that disrupt the flow and structure of your document.
- Bullets and Numbering: Pasted text with bullets or numbering may have different styles or formats than those used in your document, leading to inconsistencies in the formatting.
- Hyperlinks and Special Characters: Pasted text may contain hyperlinks, special characters, or other elements that are not compatible with the formatting settings in your Word document.
Methods for Removing Formatting from Pasted Text:
- Using the “Paste Special” Command:
- When pasting text into Word, use the “Paste Special” command to paste the text without formatting.
- To do this, copy the text from the source document or website, place your cursor in the desired location in your Word document, and then select “Paste Special” from the “Home” tab in the ribbon. Choose the “Unformatted Text” option and click “OK” to paste the text without formatting.
- Using the “Clear Formatting” Command:
- If you have already pasted the text into your Word document and want to remove the formatting afterward, you can use the “Clear Formatting” command.
- Select the text that you want to remove the formatting from, then go to the “Home” tab in the ribbon and click on the “Clear Formatting” button. This will remove all formatting from the selected text, including font styles, sizes, colors, and other formatting attributes.
- Using Keyboard Shortcuts:
- Microsoft Word offers keyboard shortcuts that allow you to quickly remove formatting from pasted text.
- After pasting the text into your document, select the text that you want to remove the formatting from, then press the shortcut key combination “Ctrl + Spacebar” to remove character formatting or “Ctrl + Q” to remove paragraph formatting.
- Using the “Keep Text Only” Option:
- When pasting text into Word, you can use the “Keep Text Only” option to paste the text without any formatting.
- After copying the text from the source document or website, place your cursor in the desired location in your Word document, right-click, and select “Keep Text Only” from the context menu to paste the text without formatting.
Best Practices for Maintaining Consistent Formatting:
- Use Styles and Formatting:
- To maintain consistent formatting throughout your document, use Word’s built-in styles and formatting options.
- Apply styles such as “Heading 1,” “Heading 2,” “Normal,” and others to format your text consistently and efficiently.
- Review and Edit:
- After pasting text into your Word document, carefully review and edit the formatting to ensure consistency and alignment with the rest of your document.
- Use Word’s formatting tools to adjust font styles, sizes, colors, alignments, and other attributes as needed.
- Avoid Copying Directly from Web Pages:
- When copying text from websites, emails, or other external sources, avoid copying directly from the source.
- Instead, paste the text into a plain text editor such as Notepad or TextEdit to remove any formatting, then copy and paste the plain text into your Word document.
Conclusion:
Removing formatting from pasted text in Microsoft Word is essential for maintaining consistency and professionalism in your documents. By using the methods and techniques outlined in this guide, you can ensure that your documents remain clean, uniform, and visually appealing. Whether you’re copying text from external sources or collaborating with others, mastering the art of removing formatting will help you create polished and professional documents that effectively communicate your message to your audience.